Configuration of workstations
Each WinCC OA User Interface communicates with the video application via a workstation data point. For a working system it is necessary that for each user interface number which is used in the system a work station data point must be created. The data point is the data point interface to the video widget which is connected to the user interface and saves workstation-specific settings.
Creating a new workstation
Open the context menu with a right mouse click on Workstation and select create new object. The following window is opened:
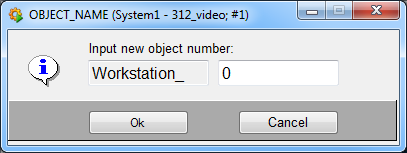
After entering the workstation number the configuration panel will be opened.
Configuration
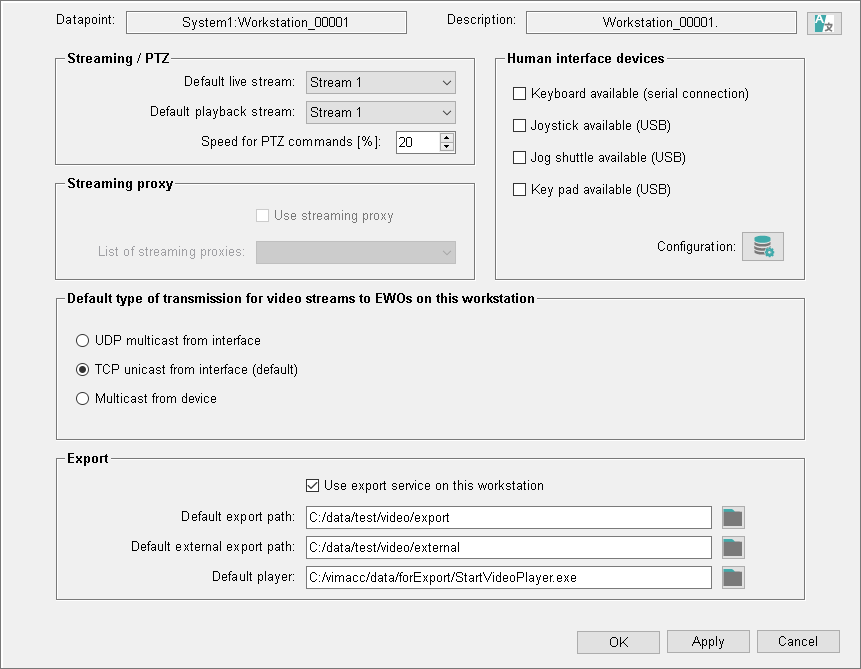
Streaming / PTZ Default live stream
Defines which stream of a camera is displayed by default.
Default-playback stream
Defines which stream of a camera is used as default for a playback.
Speed for PTZ commands
Defines the speed of PTZ commands if they are triggered by buttons in the user interface.
Human Interface Devices Keyboard available
Defines if a keyboard, Joystick, Jog Shuttle or Key pad is connected to the workstation. If one of these option is selected, the connection monitoring of the corresponding element is started.
Streaming proxy Use streaming proxy
If enabled, streams are requested via the streaming proxy.
List of streaming proxies
Defines the streaming proxy which shall retrieve the video streams.
Default type of transmission for video streams to EWOs on this workstation
The multicast setting is defined here for all EWOs in a user interface. The function VIDEO_OA_ewoInit() must be defined for the EWO to enable this setting.
- UDP Unicast from Interface
- The EWO requests the stream via UDP unicast communication from the interface. In addition, transport=0 is written to ".object.device.definition" of the respective data point.
- UDP Multicast from Interface
- The EWO requests the stream via UDP multicast communication from the interface. In addition, transport=1 is written to ".object.device.definition" of the respective data point.
- TCP Unicast from Interface
- The EWO requests the stream via TCP unicast communication from the interface. In addition, transport=2 is written to ".object.device.definition" of the respective data point.
- Multicast from device
- The EWO requests the stream via multicast from the image source. In addition, transport=5 is written to ".object.device.definition" of the respective data point.
Export Export service available
Activates the export service.
In order to export video data, a vimacc server installation must be available.
It is not possible to export video data to external hosts via this method. Therefor, you have to configure an export server for the requested host. The export can be triggered via the workstation of the corresponding host.
The following parameters can be defined after selecting this check box:
-
Default export path: This path and its sub directories can be selected as export target in the export explorer.
-
Default external export path: It is possible to move exports to this directory via the file overview panel
-
Default player: In case that the starting file of the player is not located in C:/imacc/data/forExport/Start/VideoPlayer.exe the corresponding path must be specified here. Otherwise the player cannot be started via the file overview panel.
Overview
The settings for a workstation can be displayed by a left mouse click on the appropriate object in the video object explorer.
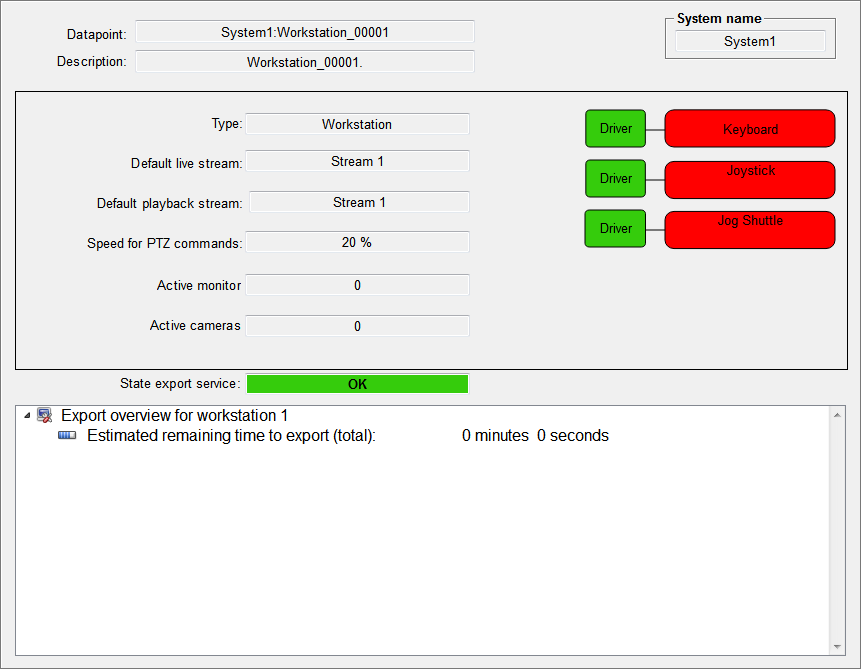
Type
Is given by the system and is always Workstation.
Default live stream
Displays which stream of a camera is used as default for live images.
Default playback stream
Displays which stream of a camera is used as default for playbacks.
Speed for PTZ commands
Displays how fast PTZ commands are executed when they are triggered by buttons in the user interface.
Active monitor
Displays the active monitor. The active monitor is the monitor which is currently controlled by a keyboard. Monitor 1 is always your workstation, independent of the number of displayed streams.
Active camera
Displays the active camera. The active camera is the camera to which the keyboard currently sends control commands.
Driver Keyboard / Joystick / Jog Shuttle / Key Pad
This area is displayed when the option "<Element> available" is selected during the configuration. It is displayed green as long as the keyboard driver responds to a watchdog signal of the system cyclically within a minute. In case that the watchdog signal is not answered, the area is displayed in red.
Keyboard / Joystick / Jog Shuttle / Key Pad
This area is displayed when the option "<Element> available" is selected during the configuration. It is displayed green as long as the keyboard driver is connected to the keyboard. If there is no connection for one minute the area is displayed in red.
Status Export Service
Displays the status of the export service for this workstation. The area below shows an overview of exports for this workstation.
Monitor field
The monitor field defines which monitor numbers corresponds which dialogs on which display monitors. Furthermore it defines which monitor numbers are selectable. Monitor 1 is always the user interface of the workstation. The panel can be opened via the context menu (right mouse click - monitor field).

Highest monitor number defines the number of the biggest selectable monitor number. Changes to this setting must be confirmed by the refresh button.
It is possible to select one display monitor and one dialog for each monitor number. If the option "---" is selected for a display monitor, this monitor number is not occupied and the operating shows "monitor unknown" for this number.
The option "configuration fo another workstation" allows to load the monitor field of another workstation. Therefore, monitor fields can be copied to other workstations. Changes to the monitor filed of another workstation are only valid after clicking on the save button.



