Konfiguration & Protokolle erstellen
Konfiguration
- Starten Sie den WinCC OA Excel-Report über .
- Oder: Starten Sie die Datei
Report.xlsaus dem Verzeichnis:<WinCC_OA_Proj>/data/xls_report.Abbildung 1. Excel Report aus dem System Management-Panel starten 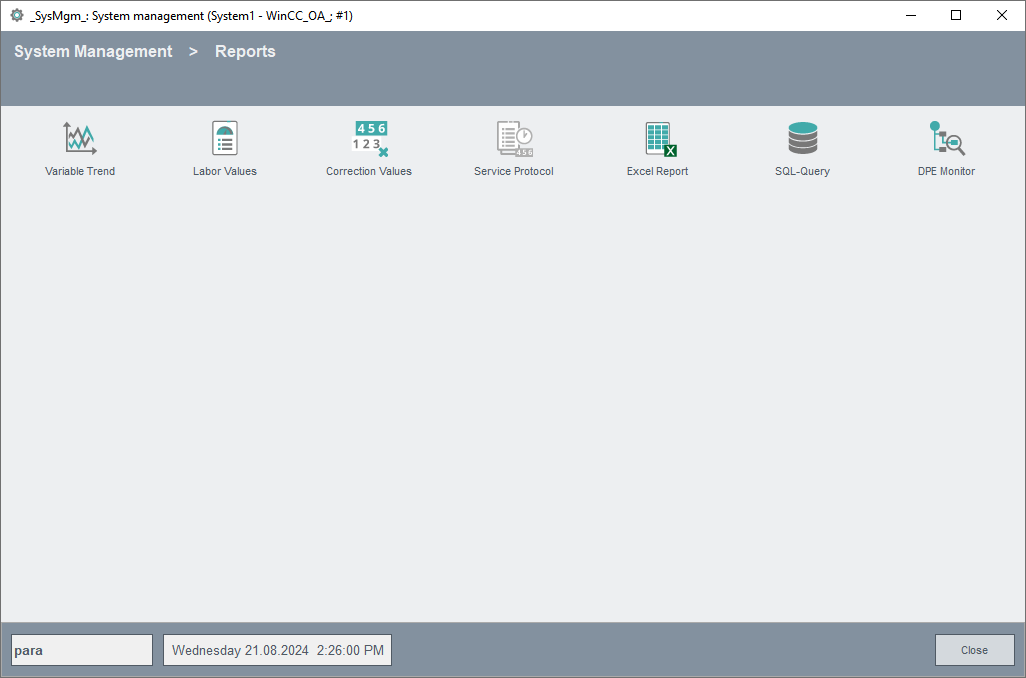 Anmerkung: Für Vorlagenerstellung und Datenparametrierung empfehlen wir fortgeschrittene Kenntnisse von MS Excel.
Anmerkung: Für Vorlagenerstellung und Datenparametrierung empfehlen wir fortgeschrittene Kenntnisse von MS Excel. - Richten Sie den ComManager ein - siehe Konfiguration/Optionen.
- Richten Sie die Archivzuordnungen und Verdichtungsstrukturen in WinCC OA ein - siehe NGA-ArchivgruppenHistory DB und Archivierung bzw. Grundlagen RDB-Archivierung.
- Erzeugen der Archivstrukturen - siehe NGA-Gruppeneinstellungen, Grundlagen zur Archivierung und Verdichtung bzw. Grundlagen zur RDB-Verdichtung).
- Um Protokolle aufgrund der WinCC OA-Archivstruktur erstellen zu können, importieren Sie die Archiv- und Komprimierungsstrukturen über :
-
Abbildung 2. Archivstruktur importieren 
- Geben Sie das Passwort erAdmin in den Passwort-Dialog ein.
Abbildung 3. Passwort eingeben 
Protokolle erstellen
-
Um Protokolle zu erstellen, müssen Sie eine Vorlage (.xlt) für Ihre Protokolle erstellen. Mit der Vorlage legen Sie fest, wie ein Protokoll aussehen soll und welche Daten wo angezeigt werden. Sie können die Wertereihen in Tabellenspalten formatieren - siehe Kapitel Datenpunkte und Zellen verknüpfen oder in verschiedenen Diagrammtypen ausgeben - siehe Kapitel Reportgestaltung - Diagramme.
- Um eine Vorlage zu erstellen, wählen Sie eines der vordefinierten Protokollformate (Standard-, ATV-, Betriebs-, SQL-Abfrage oder
Kostenstellenprotokoll) und erstellen Sie eine Vorlage über :
Abbildung 4. Protokoll-Format selektieren 
- Wählen Sie einen Protokolltyp - entweder ein Tages- oder ein Monatsprotokoll - und klicken Sie auf OK:
Abbildung 5. Protokolltyp selektieren 
- Fügen Sie der Vorlage einen Datenpunkt oder mehrere Datenpunkte über hinzu:
Abbildung 6. Datenpunkte hinzufügen 
- Wählen Sie den Datenpunkttyp und den/die Datenpunkt(e). Wählen Sie die statistische Funktion aus, die Sie verwenden möchten, z. B. Minimum, Maximum, Durchschnitt usw., und klicken Sie auf
OK:
Abbildung 7. Datenpunkte selektieren 
- Speichern Sie Ihre Vorlage über .
Achtung: Speichern Sie die Vorlage über das Menü Add-ins, nicht direkt über das Excel-Menü!
Abbildung 8. Vorlage speichern 
-
Sie können sie über Open template (Vorlage öffnen) bearbeiten. Alternativ kann dies über die gleichnamigen Menüeinträge im Menü Vorlage geschehen.
- Jetzt können Sie ein Protokoll über erstellen. Wählen Sie die erstellte Vorlage aus und erstellen Sie ein neues Protokoll. Selektieren Sie die Zeit für das Protokoll und klicken Sie auf OK. Für mehr
Information, siehe Protokoll erstellen, Protokoll öffnen, Protokoll
speichern.
Abbildung 9. Ein Protokoll erstellen 
Abbildung 10. Zeit für das Protokoll selektieren 
-
Die Protokollgenerierung können Sie auch automatisieren. Dazu müssen Sie einen Zeitplan erstellen, wann welches Protokoll erstellt werden soll.
Anmerkung: Sie können dabei auch Druck- und Speichervorgänge mitplanen und periodisch ablaufen lassen.
Beispiele
Sie finden auch Beispiele, die Sie Schritt für Schritt vorzeigen, wie ein Protokoll mit dem WinCC OA Excel-Report erstellt wird und worauf bei der Generierung zu achten ist.
- Ein Beispiel eines Protokolls finden Sie unter Beispiel Tagesprotokoll einer Wetterstation. Die dazugehörige Vorlage sehen Sie unter Aufbau der Vorlage für ein Tagesprotokoll der Wetterstation. Diese Beispiele dienen zur Illustration der Funktionsweise und zeigen Arbeitsergebnisse.
- Das Beispiel Wasserversorgung zeigt Ihnen Schritt für Schritt einen Weg, wie Sie ein Protokoll erstellen und auswerten können. Dieser Use Case dient dazu, einen typischen Ablauf einer Protokollerstellung von der Datengenerierung bis zum Report vorzuzeigen.


