Einrichten des OPC Clients
Um zu einem eingerichteten OPC Server Verbindung aufzunehmen, sind lediglich einige wenige Schritte notwendig. In der folgenden Anleitung wurden all jene Teile grün markiert, welche spezifisch für die verwendete Steuerungsfamilie bzw. abhängig von der Server-Einrichtung sind. Bei OPC-Kopplung zu anderen Geräten müssen diese unbedingt entsprechend angepasst werden.
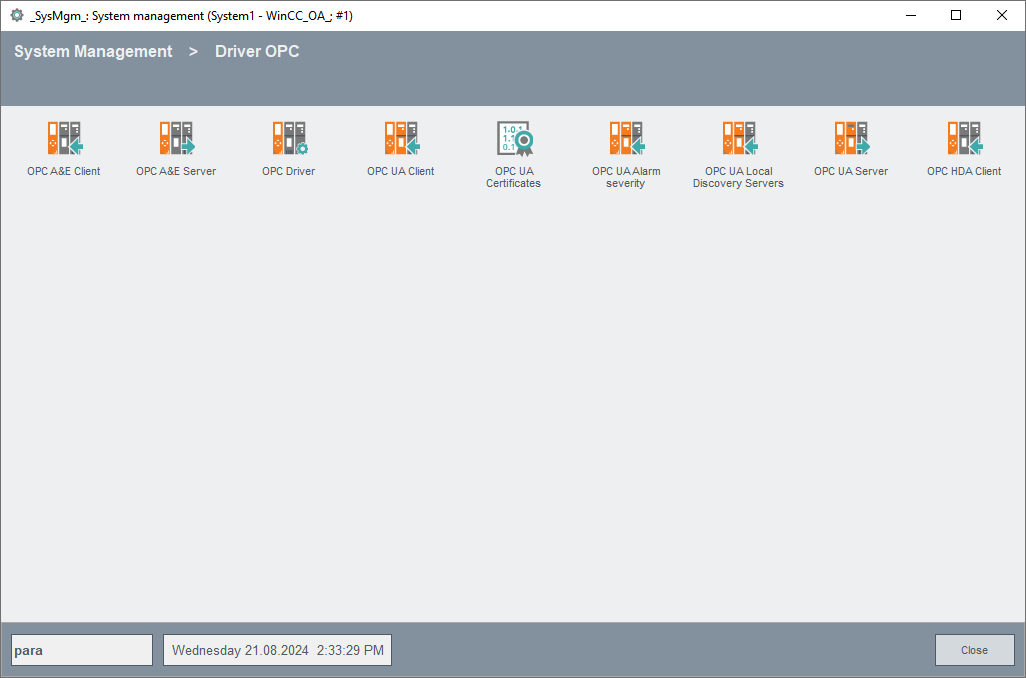
-
Öffnen Sie das System ManagementPanel aus der Symbolleiste
 des grafischen Editors
GEDI.
des grafischen Editors
GEDI. -
Wechseln Sie in die Registerkarte OPC Treiber und klicken Sie auf die Schaltfläche OPC Treiber.
-
Im neu geöffneten Dialog wird der OPC-Server eingerichtet - In der Combobox "Servername" rechts oben können bereits für das Projekt konfigurierte OPC Server ausgewählt werden. Ignorieren Sie vorläufig die beiden "EXAMPLESERVER".
-
Klicken Sie auf die Schaltfläche Anlegen um einen weiteren, bereits am Rechner installierten OPC Server für das Projekt zu konfigurieren.
Abbildung 2. Anlegen einer neuen OPC Server Konfiguration für den OPC Client im aktuellen Projekt 
-
Nach dem Klick auf Anlegen wird im Auswahldialog die Liste der verfügbaren (installierten) OPC Server angezeigt.
-
Klicken Sie mit der Maus auf die Zeile mit dem gewünschten OPC Server.
-
Die Konfigurationsdaten jedes, in einem Projekt benutzten, OPC Servers werden in einem internen Datenpunkt gespeichert. Im Feld "Datenpunktname:" wird ein automatisch ein Name für diesen internen Datenpunkt vorgeschlagen. Sie könnten diesen bei Bedarf auch manuell festlegen.
-
Bestätigen Sie die Auswahl mit OK. Es wird automatisch der entsprechende Verwaltungsdatenpunkt angelegt. Ein Dialogfenster teilt Ihnen mit, welchen Eintrag Sie in der Config-Datei des Projekts noch ergänzen müssen.
Abbildung 3. 
-
Wechseln Sie zur Console und öffnen Sie über die Schaltfläche
 die Config-Datei des aktuellen
Projekts. Alternativ könnten Sie die Datei
die Config-Datei des aktuellen
Projekts. Alternativ könnten Sie die Datei
<proj_path>/config/configauch über das Dateisystem in einem Text-Editor öffnen. -
Tragen Sie den Konfigurationstext exakt wie im Dialog dargestellt in die Datei ein. Achten Sie unbedingt auf Groß-/Kleinschreibung.
Abbildung 4. 
-
Speichern Sie die Config-Datei ab. Nun muss der betreffende OPC-Client noch als Manager in der Console eingetragen werden. Zusätzlich muss der Simulations-Treiber "Sim" gestoppt werden, wenn der neue OPC Client mit der Treibernummer 1 laufen soll.
-
Wechseln Sie zur Console und ändern Sie den Startmodus des Simulations-Treibers (WCCILsim) auf "manuell".
-
Stoppen Sie den Simulations-Treiber (WCCILsim)
-
Fügen Sie über
 einen
neuen Manager "OPC DA Client" (WCCOAopc) in die Managerliste
der Console ein.
einen
neuen Manager "OPC DA Client" (WCCOAopc) in die Managerliste
der Console ein. -
Starten Sie den OPC DA Client (Kontextmenü [MausklickRechts]> Managerstarten oder grüner Start-Button rechts neben der Manager-Liste).
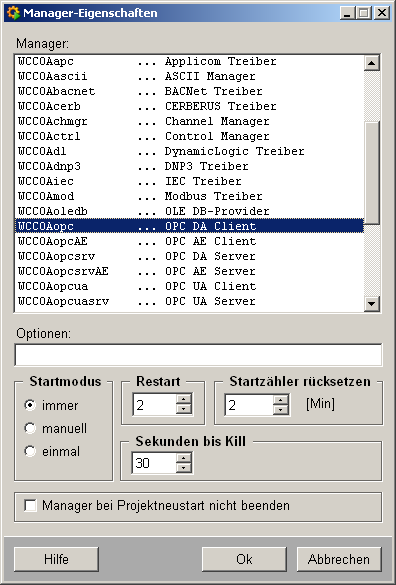
Der OPC-Client läuft hoch und ist in der Lage, einen korrekt konfigurierten OPC-Server automatisch mitzustarten. Der korrekt laufende Client wird dann mit der Statusfarbe Grün ("2") in der Console angezeigt.
Würde der ausgewählte OPC-Server auf einem entfernten Rechner laufen und hätten wir uns für die Remote-Kommunikation über DCOM entschieden, so würde der Eintrag in die Config-Datei auch den Rechnernamen (zu sehen in der nächsten Abbildung "eitst017w2") beinhalten:

Die Verbindung zu einem OPC-Server, welcher auf einem anderen Rechner läuft, kann von den Sicherheitseinstellungen des Betriebssystems abhängen. Sollte bei Angabe eines entfernten Rechners die Liste der verfügbaren Server nicht angezeigt werden, bzw. später im Betrieb Probleme auftreten, so finden Sie weitere Hinweise in Abschnitt DCOM Konfiguration für OPC Client-Server Kopplung.
Der Status der Verbindung bzw. der Server-Status kann anschließend über das System-Management, Registerkarte Treiber 2 nach Klick auf die Schaltfläche OPC Treiber eingesehen werden. Wählen Sie dafür den entsprechenden Eintrag in der Combobox "Servername:" aus - im aktuellen Beispiel lautet dieser "SchneiderAut".
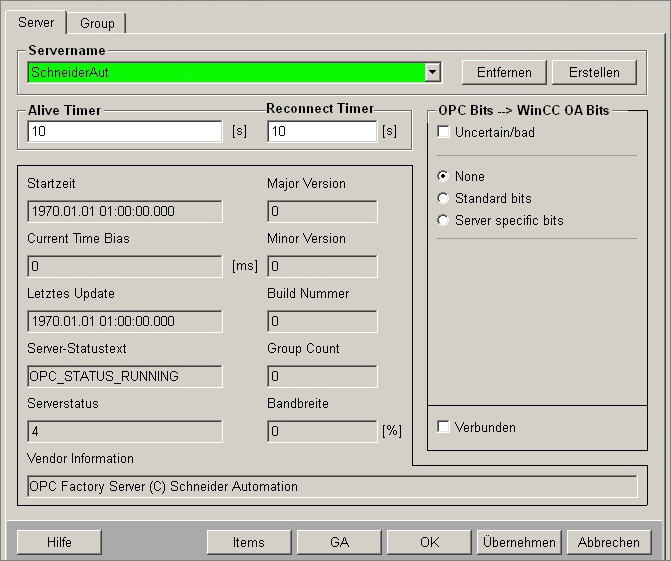
Achten Sie darauf, dass bei korrekter Verbindung der OPC-Client zumindest folgende Stati für den Server angibt (siehe vorige Abbildung):
- ServerStateText = "OPC_STATUS_RUNNING"
- ServerState = 1
- Last Update=ca. aktuelle ZeitAlle in der Registerkarte "Server" angezeigten Zustände bzw. Hierarchie-Bezeichnungen, sind von der OPC-Foundation genormt und entsprechend in jedem Produkt unabhängig von der Lokalisierung in englischer Sprache mit der angeführten Notation anzuzeigen.
Mit den vorangegangenen Schritten wurde ein OPC Server für eine Treiberverbindung spezifiziert und der zugehörige OPC Client gestartet. Nun müssen noch Kommunikationsparameter festgelegt und die einzelnen Datenpunkte mit entsprechenden Elementen der Peripherie verknüpft werden.
Gemäß dem Hierarchiemodell von OPC werden Kommunikationsparameter je Verbindungsgruppe (OPC Group) einheitlich festgelegt. Hierfür benötigen wir zuerst eine solche OPC Gruppe. Diese kann der OPC Client im Server anlegen und parametrieren:

- Wechseln Sie im OPC-Parametrierpanel (System Management) in die Registerkarte "Group".
-
Tippen Sie in die Combobox einen neuen Gruppennamen, z.B. "myOPCGroup" ein (Überschreiben Sie dabei die Bezeichnung der standardmäßig vorhandenen Gruppe).
-
Klicken Sie auf Anlegen um die Gruppe im Server erstellen zu lassen.
-
Stellen Sie die Verbindungsparameter wie in der Abbildung oben gezeigt ein (Angaben enthalten nur Abweichungen vom Standardwert):
a.) Update-Rate > Soll: > 500 [ms] ("0" würde bedeuten "so schnell wie dem Server möglich")
b.) Status > Aktiv c.)Callback > Enabled
-
Bestätigen Sie die Kommunikationseinstellungen mit Klick auf OK.
Die Parametrierung einer individuellen Datenverbindung zwischen einem Datenpunktelement in WinCC OA und einer Prozessvariable in einer unterlagerten Steuerung erfolgt durch Anfügen eines Adress-Konfigs.
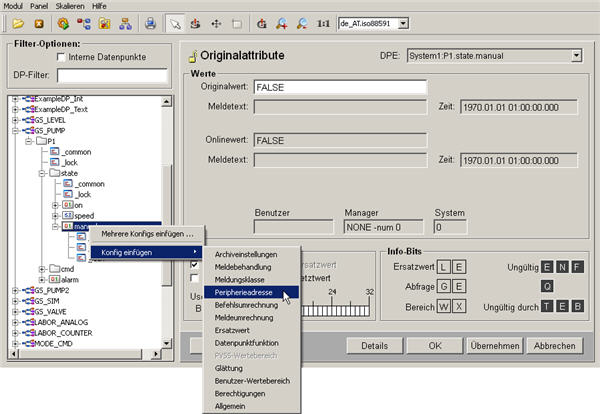

- Öffnen Sie das Modul PARA und selektieren Sie jenes Datenpunktelement, welches einen Wert der Peripherie repräsentieren soll.
-
Über das Kontextmenü [MausklickRechts] >Konfig einfügen > Peripherieadresse wird das Konfig am Datenpunktelement angehängt.
-
Selektieren Sie das Konfig "_address" und wählen Sie in der rechts davon dargestellten Ansicht den Treiber "OPCCLIENT" und drücken Sie auf Parametrieren...
-
Nun öffnet sich automatisch ein, an den selektierten Treibertyp angepasster, Dialog zur Einstellung der Peripherieadresse.
-
Wählen Sie den vorhin konfigurierten OPC Server (siehe Abbildung weiter oben), den entsprechenden Gruppen-Namen (siehe Abbildung weiter oben) und die Item-Adresse. Geben Sie die Datenrichtung an und aktivieren Sie den "Low level Alt/Neu-Vergleich". Datenrichtung "Ein" bedeutet, dass der Wert von der Steuerung gelesen wird, also aus Sicht von WinCC OA einen Eingang darstellt.
-
In den meisten Fällen kann die Transformationsart für die Datentypen auf "default" belassen werden. Lediglich im Zusammenspiel mit einigen besonderen Servern oder aber wenn bewusst Datentypen transformiert werden müssen, kann hier ein Datentyp vorgegeben werden.
-
Aktivieren Sie die Checkbox bei "Adresse aktiv".
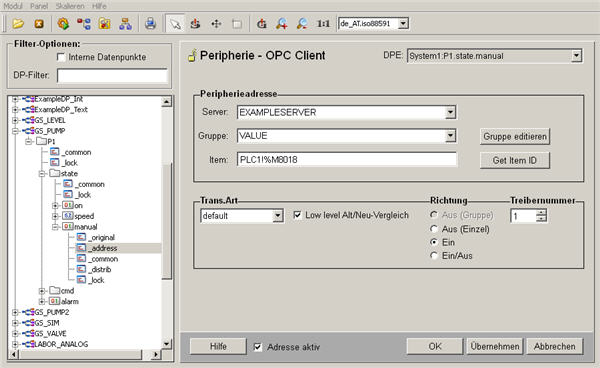
Der angegebene Itemname "PLC1!%M8018" setzt sich hier aus zwei Teilen zusammen. "PLC1!" ist ein Praefix welches individuell bei der Konfiguration des Servers vergeben wurde. Der zweite Teil "%M8018" entspricht der üblichen direkten Adressierung am Zielgerät (Merkerbit 8018). Es handelt sich also um einen gerätespezifischen Adressteil.
Bei OPC können die Itemnamen vielfach auch über einen besonderen Dienst des Servers bereitgestellt werden, so dass diese bei der Konfiguration nur ausgewählt werden müssen. Je nach Darstellung in einer Liste oder als Baumstruktur spricht man von flachem oder hierarchischem Browsing. Beachten Sie, dass nicht alle Server hierarchisches Browsing unterstützen. Sie können die vorhandenen Items browsen in dem Sie auf Get Item ID klicken. Mehr zum OPC-Treiber finden Sie in der Online-Hilfe unter Grundlagen OPC.
Meist können OPC-Server den gesamten direkt adressierbaren Datenraum der Steuerung bereitstellen, ohne dass dieser beim Item-Browsing sichtbar wäre. Nach einem serverspezifischen Praefix folgen dann Adressierungen wie etwa "%QX0.0" bzw. "%MW731" bei IEC61131 oder "DB100DBW20" bei Simatic S7. Auch beim verwendeten Beispiel des Schneider OPC-Servers können direkt adressierte Items verwendet werden, ohne dass diese über das Browsing-Interface bereitgestellt würden.
Wir haben beim Datenpunkttyp Pumpe von Anfang an ohne Master-Datenpunkt gearbeitet. Dies erlaubt die freie Vergabe von unterschiedlichen Konfigs für jedes Element einer jeden Datenpunktinstanz. Auch die vorhin angefügte Peripherieadresse zur Verbindung mit dem OPC-Server wurde einfach als Konfig beim Element einer Instanz hinzugefügt.
Würden wir, wie beim Ventiltyp objektorientiert vorgehen, so würden wir die Adresse in Form eines PowerConfigs am Master-Datenpunkt vergeben. Dabei können nicht nur die vorhin gesehenen Treiber sondern auch einige Spezialisierungen derselben ausgewählt werden. Der, am Master-Datenpunkt vergebene Adress-String, gilt dann als "Vorbelegung" für alle Instanzen. Durch [MausklickRechts] auf das Element einer Instanz und Selektion von "PowerConfig Parametrieren", kann dann individuell eine Adresse eingestellt werden.
Die Adressvergabe erfolgt natürlich, wie alle anderen Parametrierungen auch, in der Praxis nur selten im PARA sondern üblicherweise als Massenparametrierung in einer tabellarischen Ansicht z.B. in MS-Excel (siehe auch Import aus ASCII-Datei (Massen-Engineering) bzw. Datenpunktlisten erstellen).
Achten Sie darauf, dass bei entfernt laufendem OPC-Server die Systemzeit des abgesetzten Rechner mit jener des WinCC OA Systems übereinstimmt!
Wann immer eine OPC-Verbindung zu einem entfernten Rechner aufgenommen werden soll, empfiehlt sich für den Anlagenbetrieb den WinCC OA OPC Client abgesetzt auf diesem Rechner laufen zu lassen. Dadurch kann anstatt DCOM die sichere WinCC OA TCP-Verbindung genutzt werden.
Ohne besondere Maßnahmen übernimmt der Treiber jeden neuen Wert und aktualisiert damit das Prozessabbild im Event-Manager. Dies gilt auch, wenn der Wert sich gar nicht geändert hat, da bei manchen spontan arbeitenden Peripheriesystemen auch dies von Bedeutung ist. Im Umgang mit Steuerungen (SPSen) wird üblicherweise zumindest der Alt-Neu-Vergleich im Treiber aktiviert (siehe auch spezifische Abbildung oben). Diese Einstellung gewährleistet, dass nur mehr veränderte Werte ins Prozessabbild übernommen werden. Diese Änderung muss nicht zwingend den Wert selbst betreffen, auch ein veränderter Status (Qualität) führt zur erneuten Übernahme des Wertes.
Um bei Prozessen mit hohen Änderungsraten die Dynamik auf ein sinnvolles Maß zu begrenzen, verfügt WinCC OA zusätzlich über Glättungsmöglichkeiten. Durch Anfügen eines Glättungs-Konfigs an ein Datenpunktelement können auch höherwertige zeit- bzw. wertabhängige Algorithmen zur Datenreduktion genutzt werden. Die Glättung wird zwar als separates Konfig parametriert, läuft jedoch später im Treiber selbst ab. Siehe auch Online-Hilfe unter _smooth (Glättung).
Einige PowerConfigs für externe Ankopplungen (Peripherieadresse) beinhalten bereits ein teilweise vorkonfektioniertes Glättungskonfig.


