NextGen Archiver (NGA) Importer - Expert-Panel
Im Expertenpanel können Sie bestimmte Importeinstellungen optimieren, die nur selten erforderlich sein sollten.
- Öffnen Sie das Importer-Panel über und öffnen Sie danach das Experte-Panel.
Abbildung 1. NGA-Importer - Experte-Panel  VORSICHT: Die normale NGA-Archivierung und der NGA-Importer nutzen eine gemeinsame Ressource, d.h. sie teilen sich die Bandbreite.
VORSICHT: Die normale NGA-Archivierung und der NGA-Importer nutzen eine gemeinsame Ressource, d.h. sie teilen sich die Bandbreite.
Importer
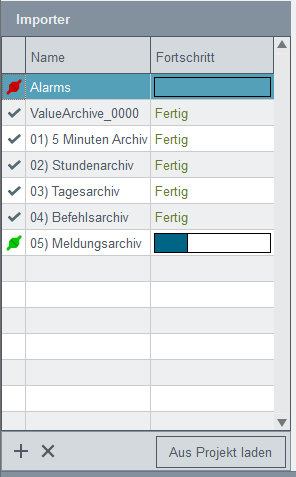
- Der Importer wird mit der Checkbox Automatischer Import bei
Projektstart im Panel NGA
Migration aktiviert. Dadurch wird die Liste der Importer für die
vorherige Konfiguration automatisch erstellt und der Import automatisch
gestartet. Es wird ein Importer für jedes Wertarchiv und einer für die
Alarmhistorie aus der RAIMA DB erstellt. Die internen Datenpunkte für die
Wertarchive müssen zu diesem Zweck noch vorhanden sein (sie werden beim
Projekt-Upgrade nicht gelöscht). Auch die Konvertierung der
Archivkonfigurationen von Wertarchiven nach NGA muss vorher durchgeführt werden
(siehe Kapitel Konvertierungseinstellungen). Die Schaltfläche
Aus Projekt laden kann verwendet werden, wenn ein
Projekt bereits von HDB in ein NGA-Projekt konvertiert wurde aber die
historischen Daten noch nicht importiert wurden.
Anmerkung: Beachten Sie, dass die Konfigurationsdaten der Wertarchive (Namen, Segmentdauer, Aufbewahrung) auch in die Konfiguration der neu angelegten NGA-Gruppen übernommen werden.Wählen Sie dann einen Importer (Archiv) aus der Tabelle auf der linken Seite aus. Die Konfiguration wird auf den ausgewählten Importer angewendet. Die auf der rechten Seite des Fensters angezeigten Daten gelten immer für den auf der linken Seite des Fensters ausgewählten Importer.
- Mit dem + -Zeichen können Sie neue
Importer hinzufügen:
Abbildung 3. Importer hinzufügen 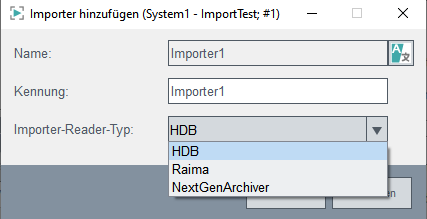
Sie können Ihre Datenquelle aus den folgenden Optionen auswählen. Für einen neuen Importer müssen Sie den Pfad zu den Daten unter Importerspezifische Konfiguration hinzufügen.
- Für HDB muss die Option hdbDataPath in der Importerspezifischen Sektion (siehe weiter unten) gesetzt werden, um auf den Speicherort der Value Archiv-Daten zu verweisen, z.B. WinCC OA_proj/db/wincc_oa/VA_[number].
- Raima (Importieren von Alarmen aus der Raima-Datenbank): Für Raima muss Sie die Option raimaDataPath in der importerspezifischen Sektion (siehe weiter unten) gesetzt werden, um auf den Speicherort der Raima-Alarmen zu verweisen, z. B. WinCC OA_proj/db/wincc_oa/.
-
NextGenArchiver (für den NextGenArchiver muss
konfiguriert werden, von welchem Backend die Daten gelesen werden
sollen.): Für NextGenArchiver muss das Backend ausgewählt werden, von
dem die Daten gelesen werden sollen, indem die Option
backendDpName in der importerspezifischen
Sektion (siehe weiter unten) verwendet wird.
Anmerkung: Mit der Basic-Lizenz können Sie weiterhin ein Backend als lesende Datenquelle verwenden, solange dieses Backend als Ausführungsart In-Proc (Backend als plugin) nur für "Direct Read" konfiguriert ist. Das Backend muss read-only sein.
- Fortschritt zeigt an, wie viele Daten importiert wurden.
Anmerkung: Sie können mehrere Importer (Archive) gleichzeitig laufen lassen. Die Importer müssen jedoch einzeln ausgewählt und nacheinander gestartet werden.
Konfiguration
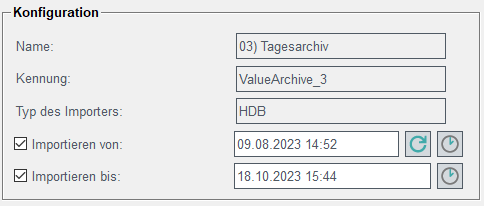
- Der Name des ausgewählten Archivs wird angezeigt und kann geändert werden.
- Identifier zeigt die eindeutige Kennung eines Archivs. Bei der Erstellung eines Importers muss eine eindeutige Kennung angegeben werden.
- Typ des Lesegeräts (Importer) kann entweder HDB (Wertarchiv) oder Raima für Alarme sein.
- Sie können Daten von...bis importieren. Standardmäßig
wird alles importiert (alle verfügbaren Daten des ausgewählten
Wertarchivs/RAIMA-Alarm-DB). Sie können die Datenmenge einschränken, indem Sie
ein Datum auswählen. Wenn Sie einen Zeitpunkt wählen, an dem keine Daten
verfügbar sind, werden die Daten erst zu dem Zeitpunkt zurückgegeben, an dem
Daten verfügbar sind. Sie können die Uhrzeit mit der Taste
 zurücksetzen. Die Zeit wird auf den ersten Wert im Archiv zurückgesetzt.
zurücksetzen. Die Zeit wird auf den ersten Wert im Archiv zurückgesetzt.
Importerspezifische Konfiguration

Für einen neuen Importer muss der Pfad zu den Daten unter Importer-spezifische Konfiguration hinzugefügt werden. Wählen Sie einen Importer (siehe den Anfang dieses Kapitels) und fügen Sie den Pfad zum Speicherort der Daten hinzu:
- hdbDataPath: Wertarchivdaten - WinCC OA_proj/db/wincc_oa/VA_[number] hinzu. Die Daten sind Wertarchivdaten.
- raimaDataPath: Alarme - WinCC OA_proj/db/wincc_oa/
- backendDpName: NextGenArchiver-Backend – Wählen Sie einen
_NGA_Backend-Datenpunkt aus. Der Importer liest Daten aus diesem Backend, die
durch diesen internen Datenpunkt dargestellt werden:
Abbildung 6. backendDPName  Anmerkung: Wir empfehlen, ein schreibgeschütztes Backend zu wählen, um unnötige Schreibvorgänge zu vermeiden.Anmerkung: Es wird empfohlen, die Start- und Endzeit für den NextGenArchiver Backend Importer so präzise wie möglich anzugeben. Importieren von 1970 bis Jetzt dauert aufgrund einer aktuellen technischen Limitierung sehr lange, da bis zum Startzeitpunkt aus dem Quellbackend Daten abgefragt werden müssen.
Anmerkung: Wir empfehlen, ein schreibgeschütztes Backend zu wählen, um unnötige Schreibvorgänge zu vermeiden.Anmerkung: Es wird empfohlen, die Start- und Endzeit für den NextGenArchiver Backend Importer so präzise wie möglich anzugeben. Importieren von 1970 bis Jetzt dauert aufgrund einer aktuellen technischen Limitierung sehr lange, da bis zum Startzeitpunkt aus dem Quellbackend Daten abgefragt werden müssen. -
Wählen Sie eine Debug-Option, um der importspezifischen Konfiguration eine Logger-Ebene hinzuzufügen:
Abbildung 7. Debug-Optionen 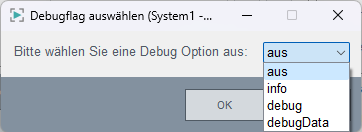
-
loggerLevel =
- info entspricht der Standardeinstellung - es werden nur die wichtigsten Informationen über den Importer mitgeloggt.
- debug fügt Debug-Ausgaben zum Projekt-Log hinzu.
- debugData fügt Debug-Ausgaben hinzu und die importierten Daten werden in das Projekt-Log aufgenommen.
Anmerkung: Die Log-Datei kann sehr groß werden - in diesem Fall gibt es den Eintrag "*** step over 151143 bytes of WCCOAtoolNGAImporter_ValueArchive1.log *** im Log Viewer. Wenn Sie alle Informationen sehen möchten, öffnen Sie das Log aus dem Verzeichnis project/log.Abbildung 8. Datenbankspezifische Einstellung - loggerLevel 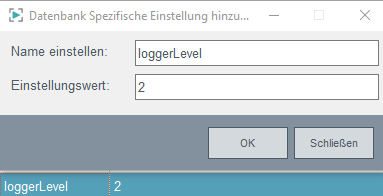
-
- useDpNames = "true"|"false" default "true". Gibt an ob das Importieren auf DP-Name basis ("true") oder auf DP-ID basis ("false") erfolgt. Die Option kann wie loggerLevel oberhalb, verwendet werden.
-
Verwenden Sie die folgenden Optionen, um historische Daten von Quell DPEs für andere Ziel DPEs zu importieren:
dpeNameMapFilePath: Absoluter Pfad zur Mapping Datei. Die Mapping Funktion wird nur verwendet, wenn die Option angegeben wurde.importOnlyDpeNameMap = "true"|"false": Gibt an, wie historische Daten von DPEs behandelt werden sollen, die nicht in der Mapping Datei existieren.importOnlyDpeNameMap = "true"gibt an, dass alle DPEs die nicht in der Mapping Datei angegeben sind vom Importer ignoriert werden. Bei Verwendung vonimportOnlyDpeNameMap = "false"werden nicht in der Mapping Datei angegebene DPEs für den originalen DPE importiert. Die Konfigurationsoption ist optional, es wirdimportOnlyDpeNameMap = "false"verwendet, wenn sie nicht angegeben ist.
Anmerkung: Die Optionen müssen für jeden Importer definiert werden, für den das DPE Mapping angewendet werden soll.
DPE Mapping
Die Funktion erlaubt es eine Mapping Datei anzugeben, die beim Importieren der
historischen Daten (Werte und Alarme) verwendet wird um historische Daten von
angegebenen Quell DPEs für andere Ziel DPEs zu importieren. Die Funktion wird durch
angeben des Pfads zur Mapping Datei als Option dpeNameMapFilePath
aktiviert.
Mapping Datei
Die Mapping Datei definiert für welchen Ziel-DPE die historischen Daten der Quell- DPEs importiert werden sollen.
Bei der Datei handelt es sich um eine .csv Datei (Comma-separated values), die
Spalten müssen durch "," (Komma) getrennt sein. Jede Zeile
definiert ein Mapping von Quell- zu Ziel-DPE im Format <Quell
DPE>,<Ziel DPE>.
Die DPE Namen müssen immer mit Systemname angegeben werden. Die Datei kann Leerzeilen enthalten, um die Lesbarkeit zu erhöhen.
Es ist möglich den Ziel-DPE leer zu lassen, z. B.
System1:TestStructure01.value, (ohne Wert nach
,), was zur Folge hat, dass historische Daten des Quell DPEs
nicht importiert werden.
DPE Mapping Datei
System1:Motor.Modus,System1:Motor.Betriebsart
System1:ExampleDP_Rpt1.,System1:ExampleDP_Arg1.
System1:TestStructure01.value,
System1:Ventil.Status.Position,System1:Ventil.PositionSteuerung

- Start - Starten Sie den Datenimport.
- Pause - Unterbrechung des Datenimports mit der Option, den Datenimport wieder aufzunehmen. Wenn Sie den Import später erneut starten, wird er an dem Punkt fortgesetzt, an dem er unterbrochen wurde.
- Stopp und zurücksetzen - Unterbrechung des Datenimports ohne die Möglichkeit, den Datenimport wieder aufzunehmen. Der gesamte Import wird zurückgesetzt, und wenn Sie den Import später wieder aufnehmen, beginnt er von vorne.
Monitor


- Fortschritt zeigt an, wie viele Daten importiert wurden.
- Import Startzeit - zeigt die Zeit an, zu der, der aktuelle Importer gestartet wurde.
- Ältester importierter Zeitstempel - Die Daten werden von
den ältestern Daten zu den neuesten Daten importiert. Während Sie Daten
importieren, können Sie zum Beispiel bereits die ältesten Daten abfragen. Die
Daten müssen anhand eines Datenpunktnamens gefiltert werden. Dieser Eintrag gibt
den ältesten Zeitstempel an, zu dem die Daten für diesen Datenpunkt importiert
wurden (pro Archiv wird ein Datenpunkt archiviert).
Abbildung 12. Älteste importierter Zeitstempel 
Sie können entweder nach Datenpunkten filtern, indem Sie einen Datenpunkt auswählen, oder den ältesten importierten Zeitstempel anzeigen, wenn Sie keinen Datenpunkt auswählen.
Statistik
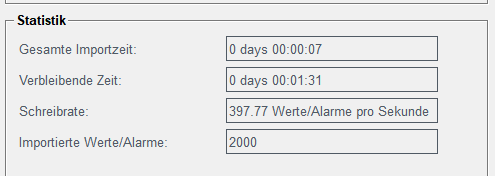
- Die gesamtzeit des Imports gibt die kumulierte Gesamtzeit an, die für den Import der Daten benötigt wird.
- Verbleibende Zeit ist die geschätzte verbleibende Zeit der ausgewählten Importzeit.
- Geschwindigkeit, mit der die Daten geschrieben werden. Die Rate wird über die Option Max. Werte/Alarme pro Sekunde angegeben.
- Importierte Werte/Alarme enthält die Anzahl der, in die Datenbank importierten, Werte und Alarme.


