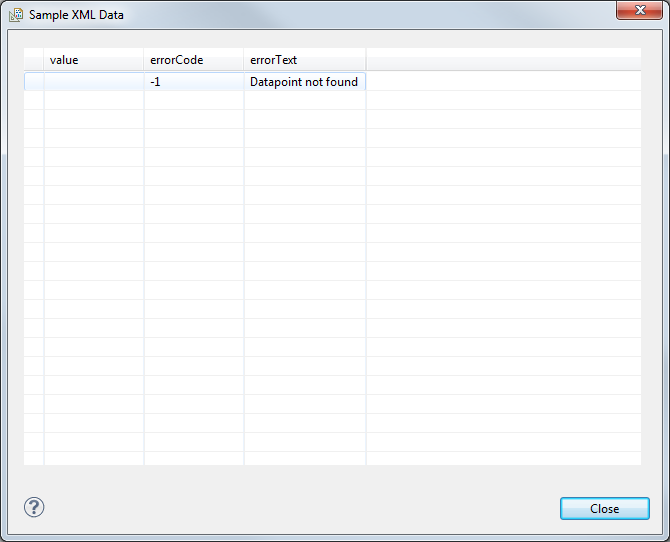Configuration of the Function dpGet
This chapter describes the function dpGet.
Function type
Select the function type dpGet after creating and naming a new data set (see create data set) and click on Next>.
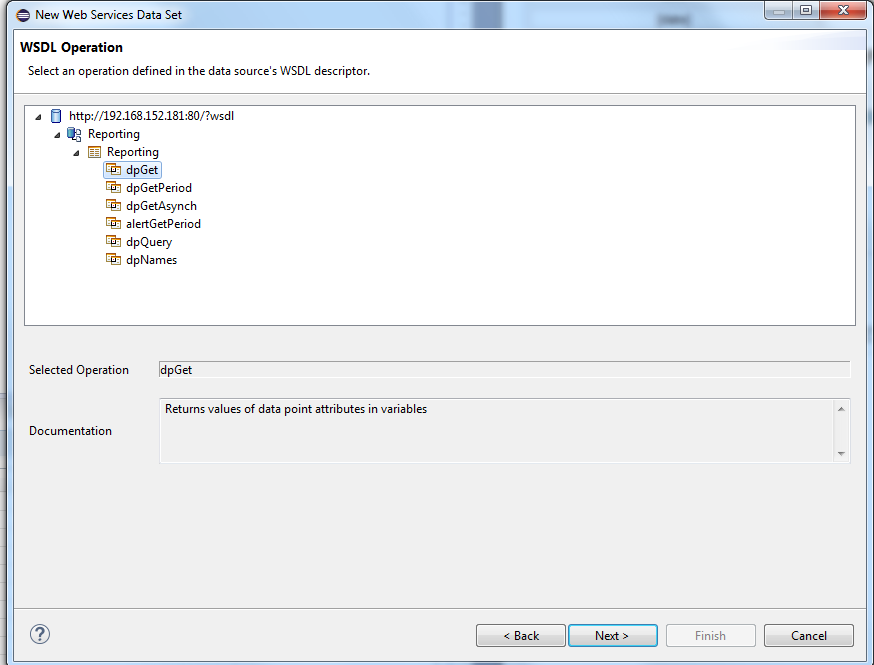
Parameters
Shows the parameters that are available for the configuration. Select the parameters and click on Next>
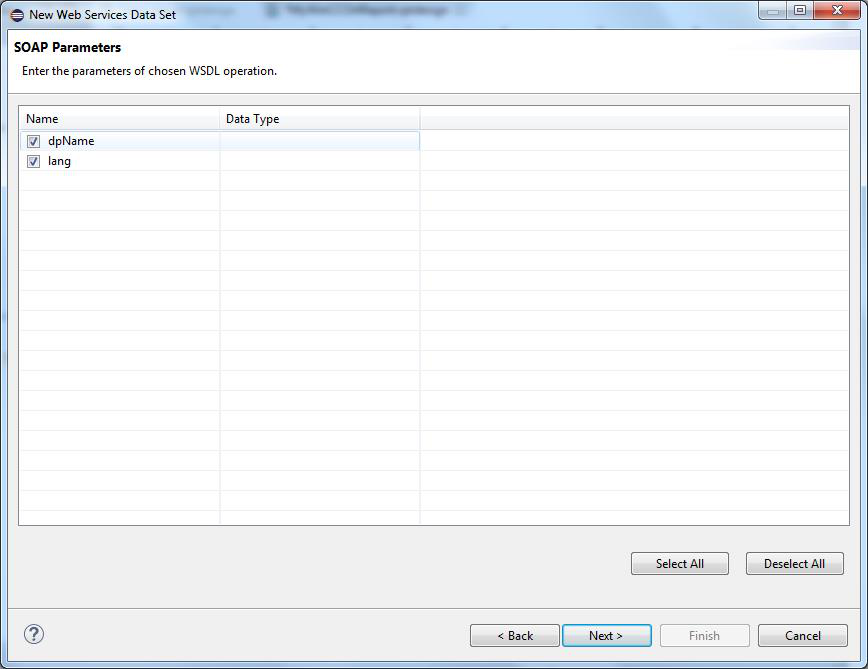
Function Parameters
| Parameter | Description |
|---|---|
| dpName | Data point element which is queried |
| lang | The project language. If you don't specify the language, the function returns the default language of the project. This means the default language set in the config file of the project (active language). If you, however, specify the parameter "lang" in the config file, the language of the "lang" parameter is returned. The parameter "lang" is optional. |
For further information regarding the function and the parameters, see the CTRL function dpGet. Note that the reporting function "dpGet" contains the parameter "lang" in addition to the parameters of the normal CTRL function.
SOAP Request
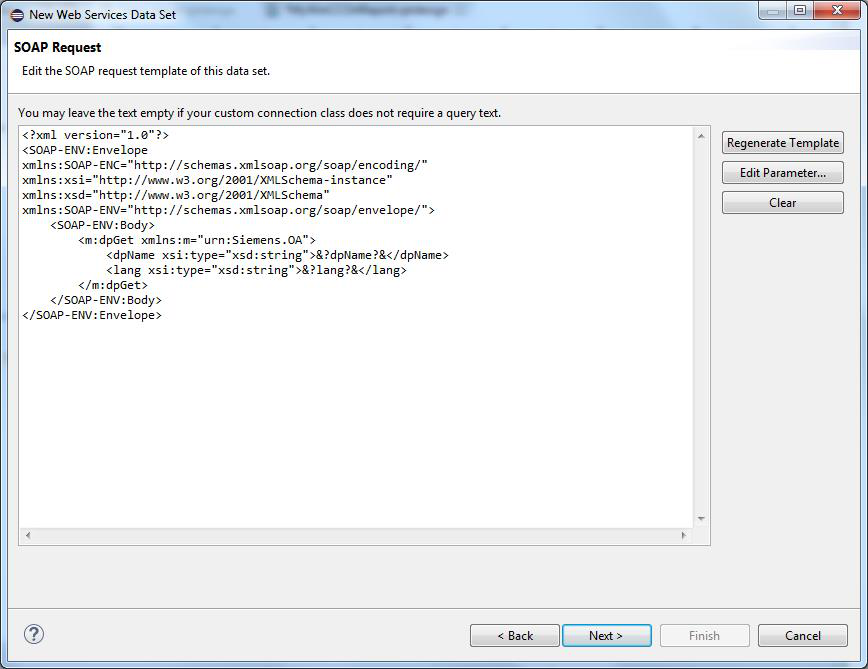
Click on Edit Parameter to specify values for the parameters:
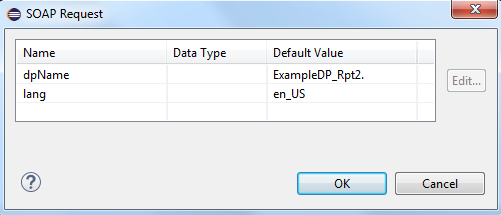
Click on the OK button and click on Next>.
See chapter alertGetPeriod for a detailed description of the SOAP request.
SOAP Response
No changes are necessary for this window. Click on Next>
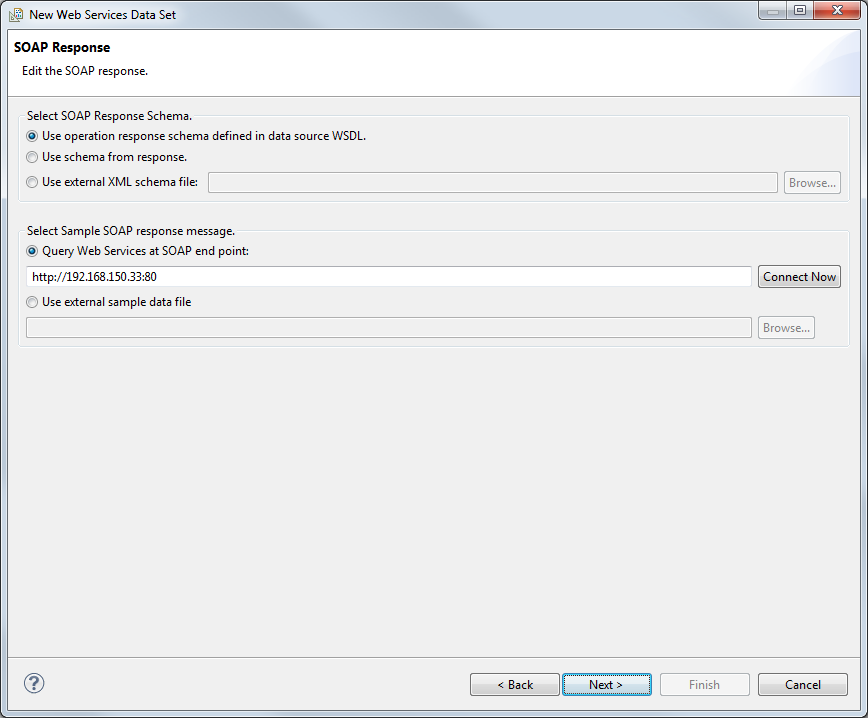
Row Mapping
Select the attribute "return" and click on > button. The "Select or edit the XPath expression" window is opened:
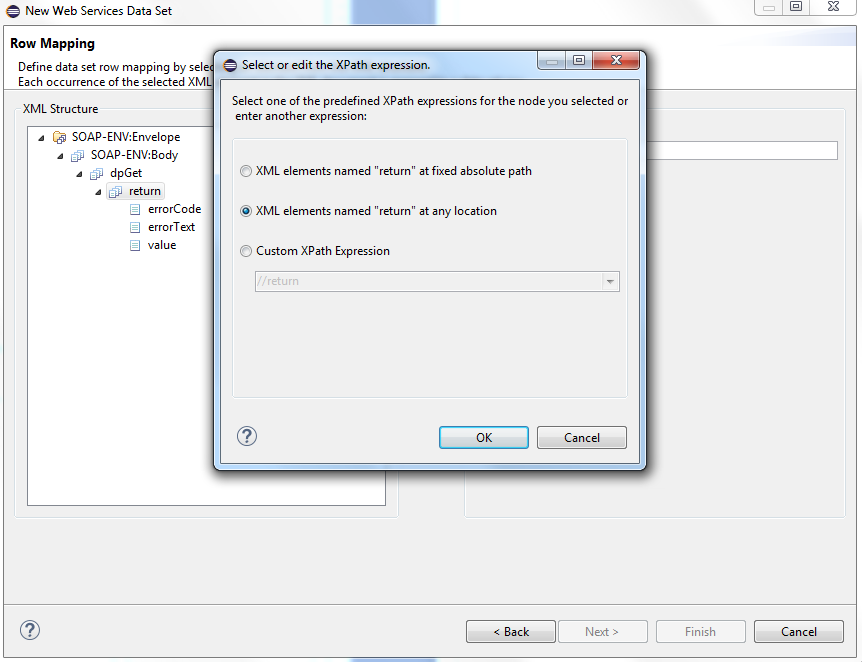
Select the "XML elements named "return" at any location" option. The //return element is added to the XML Element Selection.
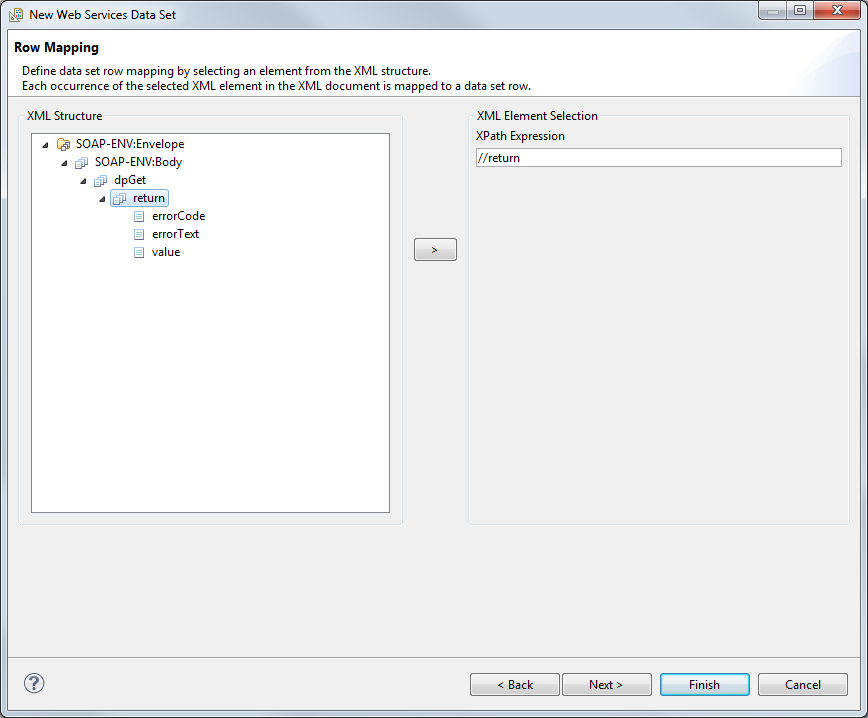
Click on the next> button. See also chapter alertGetPeriod for further details.
Column Mapping
The Column Mapping defines the columns for the table row. The columns are mapped to child elements or attributes within the selected data row element. In contrast to row mapping, you can select several elements.
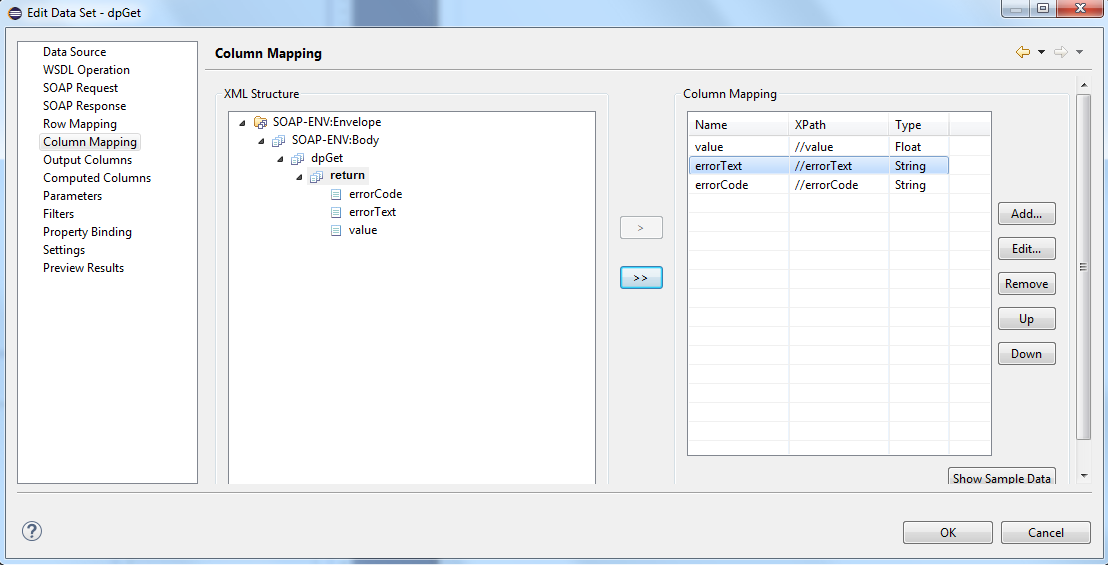
The column mapping contains the attributes:
value (a data point value) and the
ErrorCode and Error text:
| Error code | Error Text |
| -1 | Data point not found |
| -2 | Answergroup error |
Select an element and click on the > button. The "Select or edit the XPath expression" window is opened. Select the "XML elements named "<element>" at any location" option.
Show Sample Data
As mentioned in the chapter alertGetPeriod, you have to specify default values for the parameters in order to use the "Show Sample Data" button. If the default values are set, you can check the settings before completing the configuration.
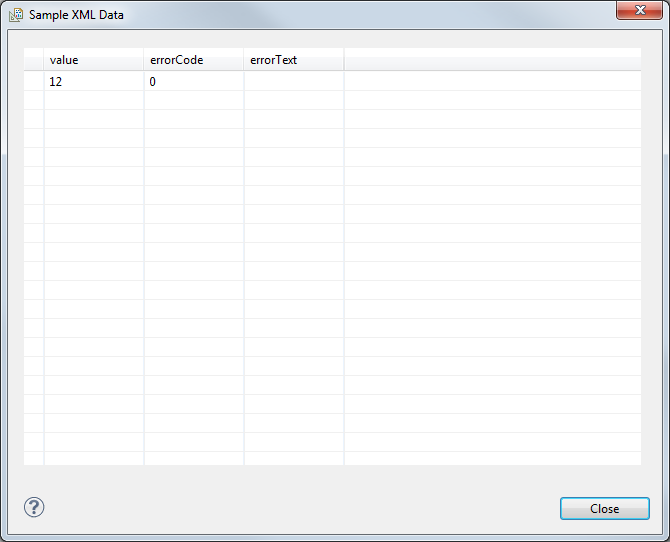
If the data point does not exist, the following error code and error text are shown.