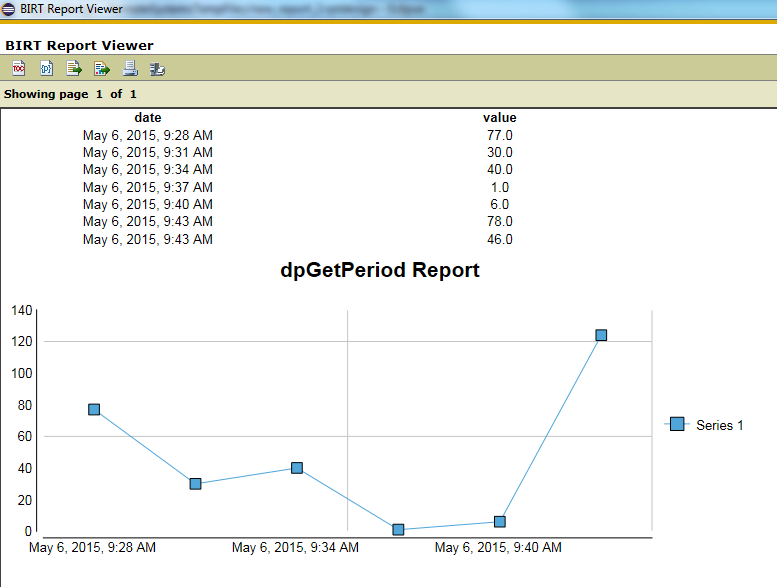Report-Anzeige
Die Anzeige von Reports gestaltet sich ziemlich einfach. Hierzu muss lediglich der gewünschte Datensatz aus dem Data Explorer per Drag & Drop in die leere Vorlage gezogen werden.
Es öffnet sich das Fenster Data Set Binding, in dem festgelegt wird, welche Spalten des Datensatzes im Report angezeigt werden sollen.
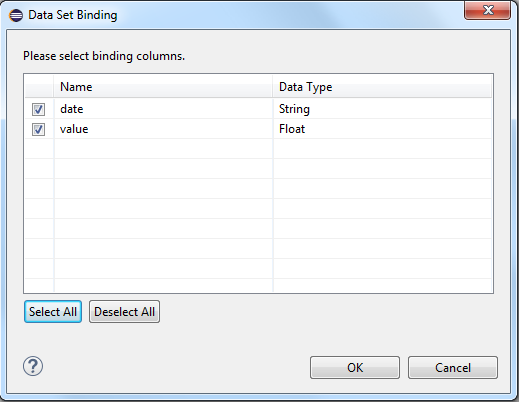
Nachdem man die gewünschten Spalten ausgewählt und mit OK bestätigt hat, wird automatisch eine entsprechende Tabelle angelegt.
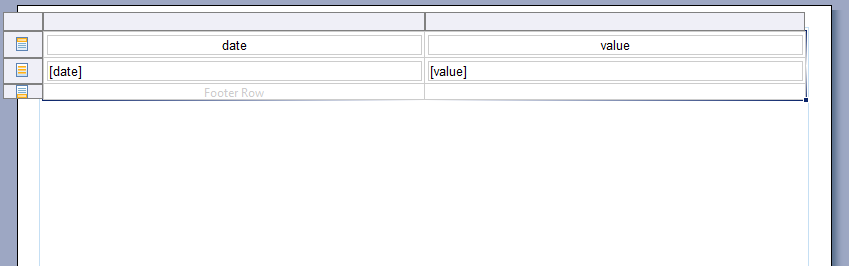
Öffnen Sie die Master Page-Seite des Reports und löschen Sie die Zeile ganz unten. Die Zeile soll gelöscht werden, weil sonst das Datum unten im Report angezeigt wird.
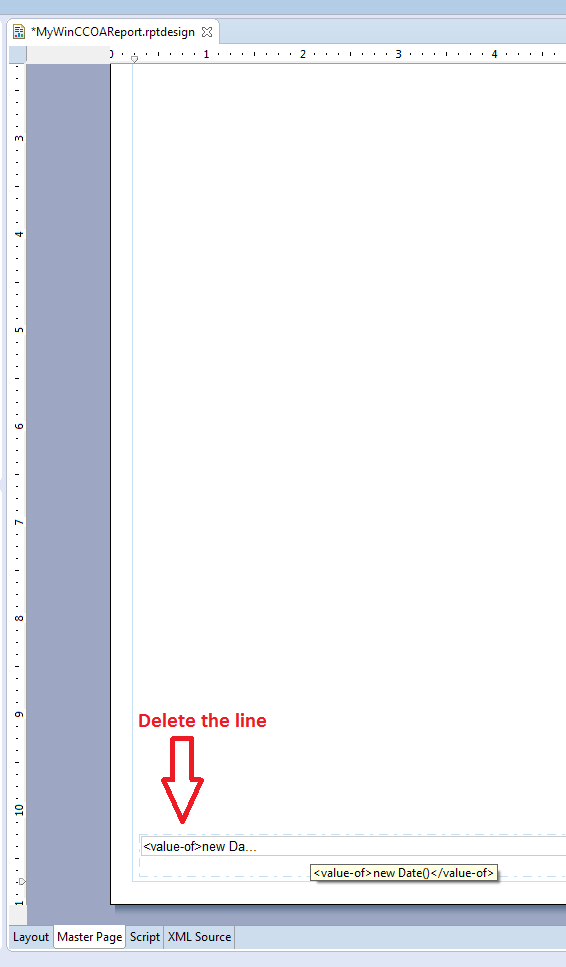
Speichern Sie den Report. Durch Klick auf die Schaltfläche  in
der Toolbar, wird die Report Anzeige über den BIRT Report Viewer geöffnet. Sind Report Parameter
mit dem Datensatz verknüpft, öffnet sich das Fenster mit dessen Einstellungsmöglichkeiten.
in
der Toolbar, wird die Report Anzeige über den BIRT Report Viewer geöffnet. Sind Report Parameter
mit dem Datensatz verknüpft, öffnet sich das Fenster mit dessen Einstellungsmöglichkeiten.
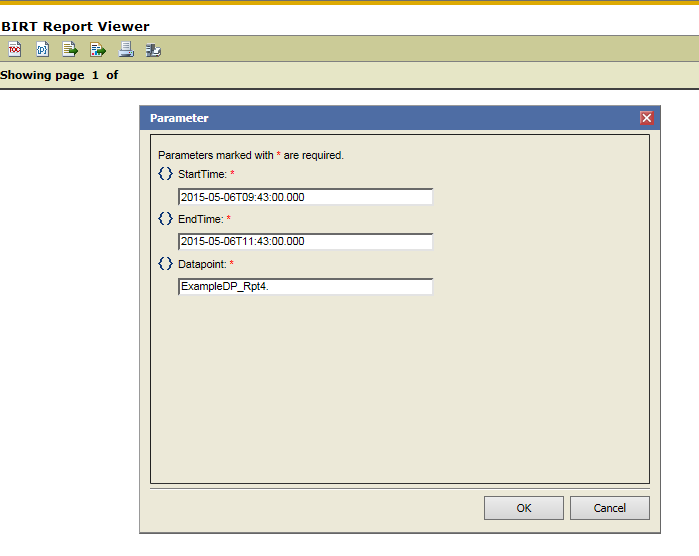
Nach Bestätigen mit OK wird der fertige Report angezeigt.
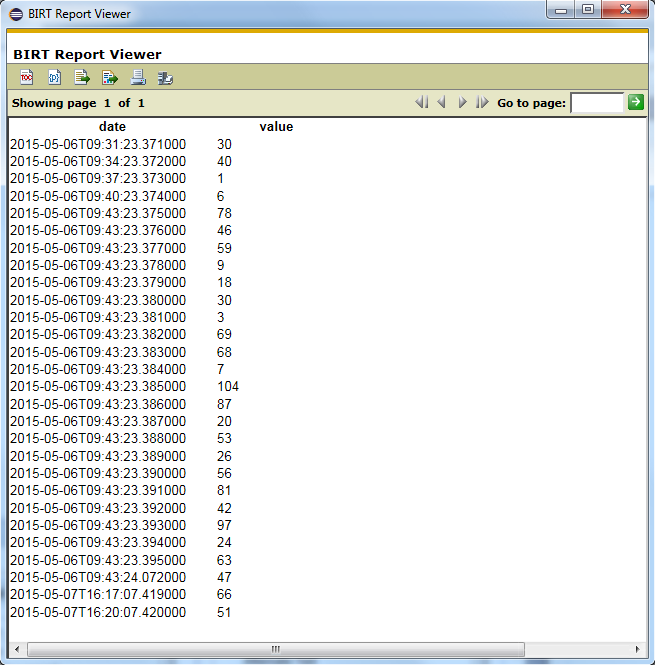
Grafische Darstellung
Um die Ergebnisse auch grafisch darzustellen, kann der Report um Diagramme erweitert werden.
Hierzu klicken Sie im Menü Insert auf Chart um ein Diagramm einzubinden.
Selektieren Sie den Diagrammtyp unter "Select Chart Type" und klicken Sie auf Next >
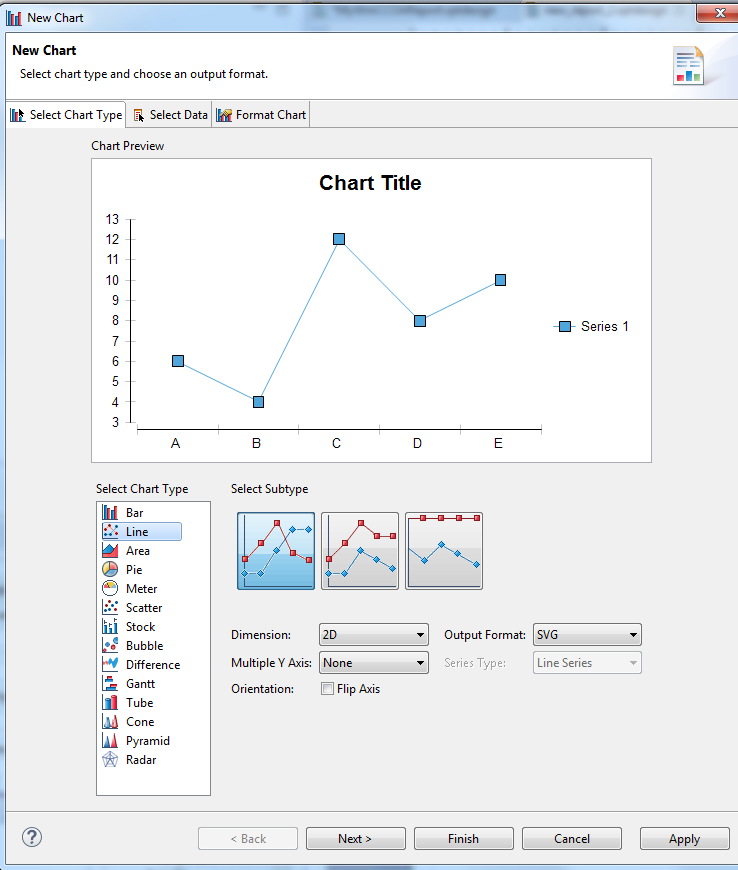
Ziehen Sie den Wert "value" per Drag&Drop von der "Show data preview"-Tabelle in das "Value (y) Series"-Feld und das Datum "date" aus der "Show data preview"-Tabelle in das Category (X) Series-Feld
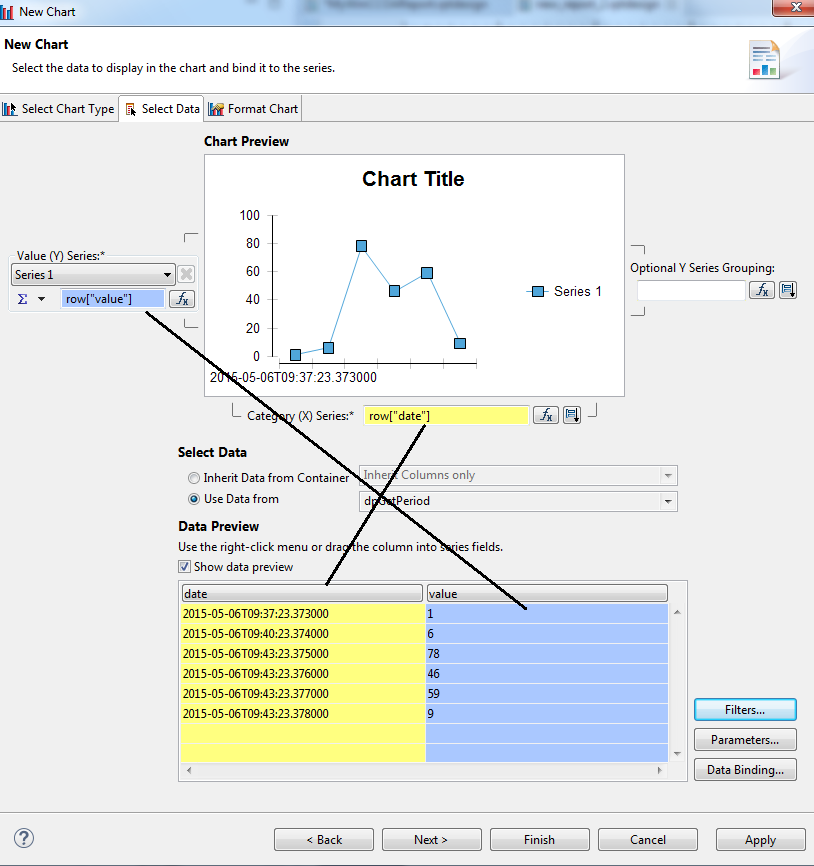
Geben Sie eine Überschrift für das Diagramm ein.
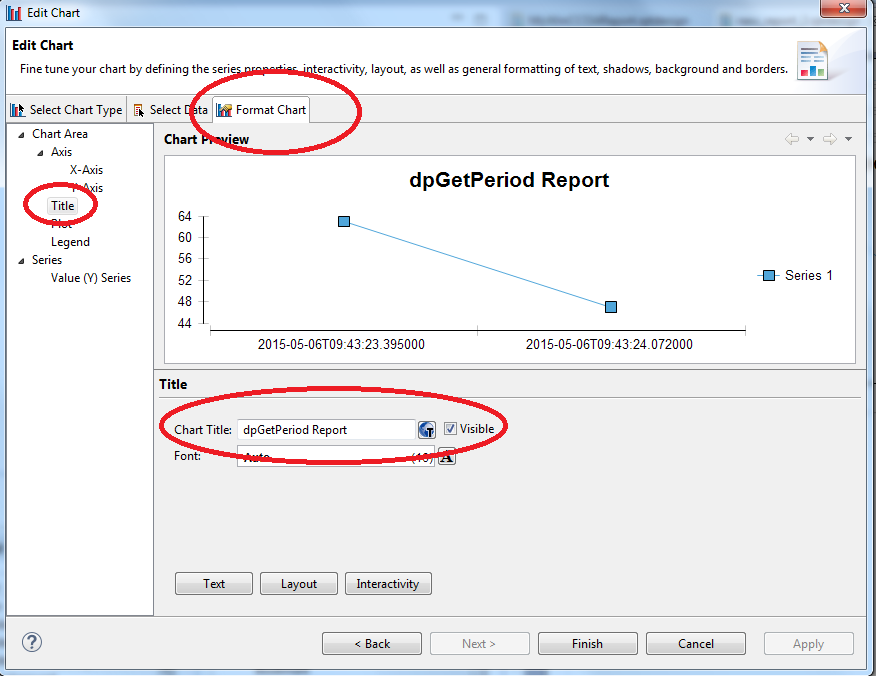
Ändern Sie die Einstellungen für die Rasterlinien. Wiederholen Sie diesen Schritt für die Y-Achse (Y-Axis). Klicken Sie auf "Finish".
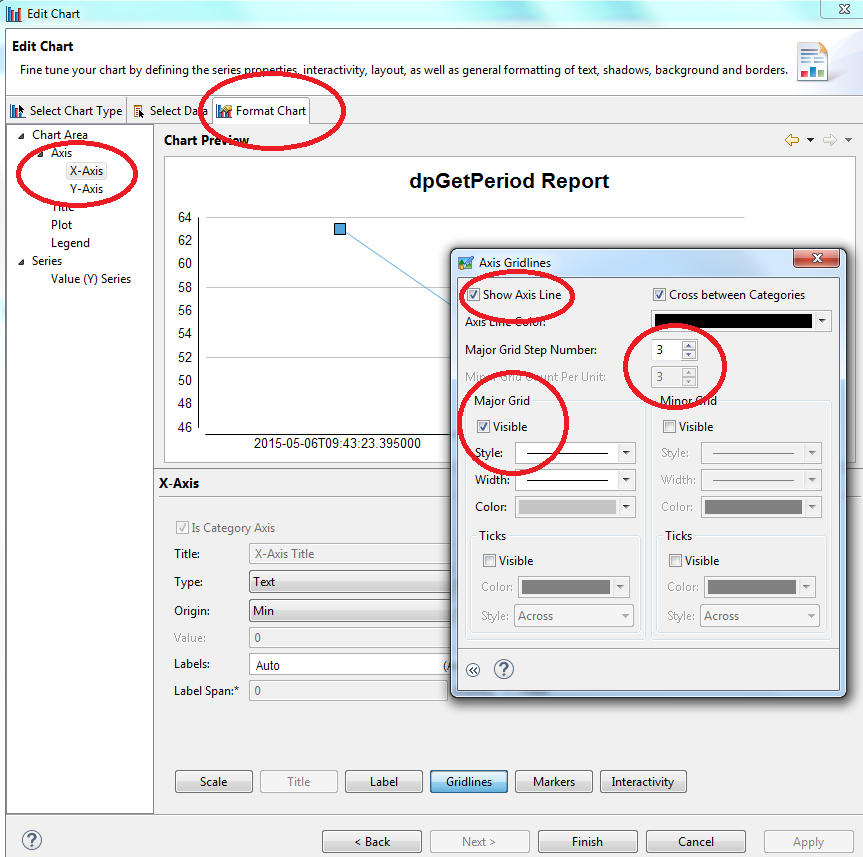
Nachdem der Diagrammtyp gewählt und die Werte des Datensatzes entsprechend verknüpft wurden, wird das Diagramm automatisch unter der Tabelle eingefügt.
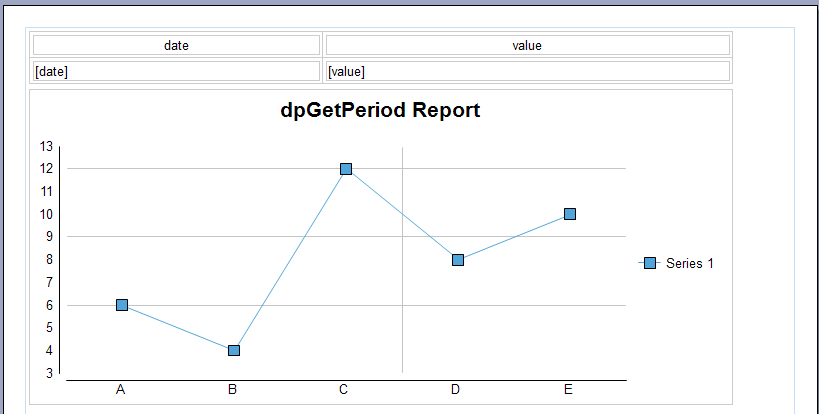
Ändern Sie das Textformat "Text alignment" der "date"- und "value"-Felder auf "Center":
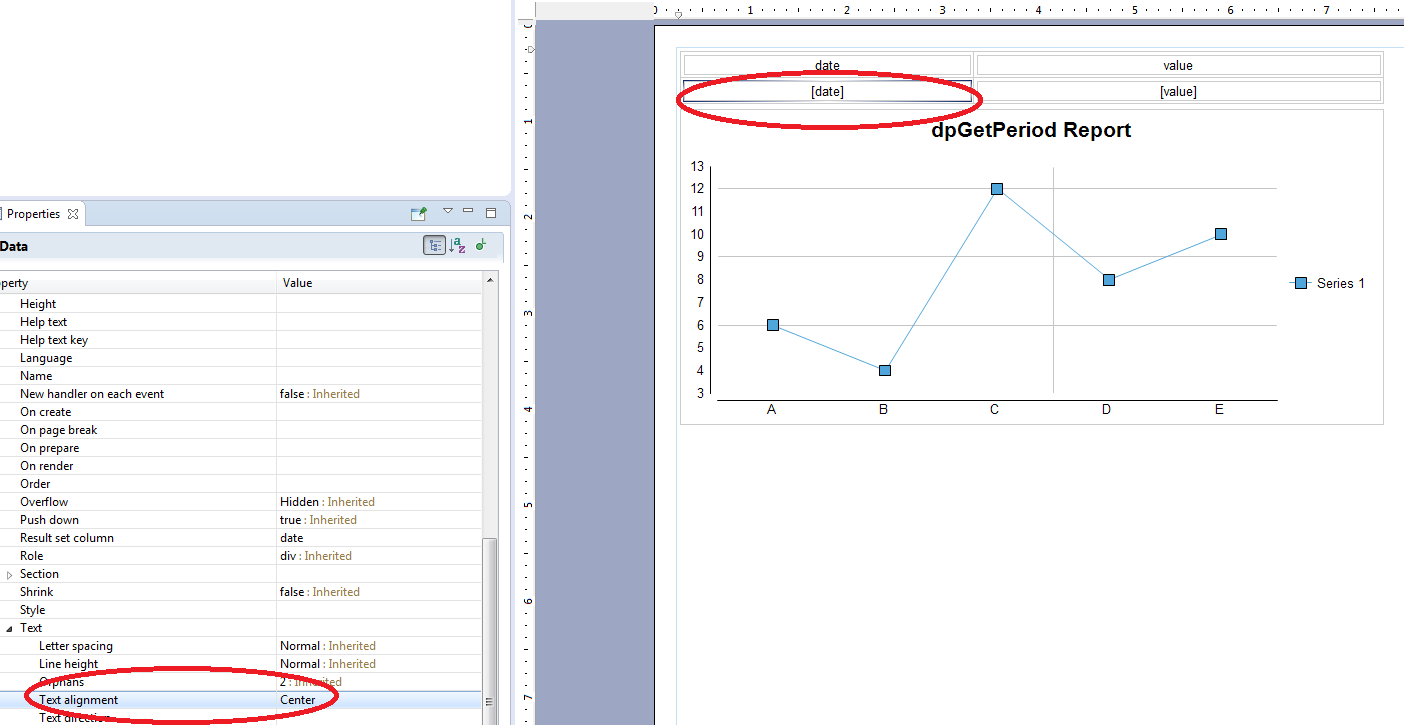
Da der String für das Datum sehr lang ist, soll das Format noch geändert werden und für den Wert sollen im Report die Nachkommastellen angezeigt werden. Um das Format für das Datum zu ändern und die Nachkommastellen für den Wert anzuzeigen, klicken Sie auf das Feld "date" im Report und öffnen den Property Editor. Selektieren Sie die Option "Format DateTime" und ändern Sie das Format auf z.B. "Monat Tag, Jahr, Zeit" (z.B.. "May 6, 2015, 9:28 AM")
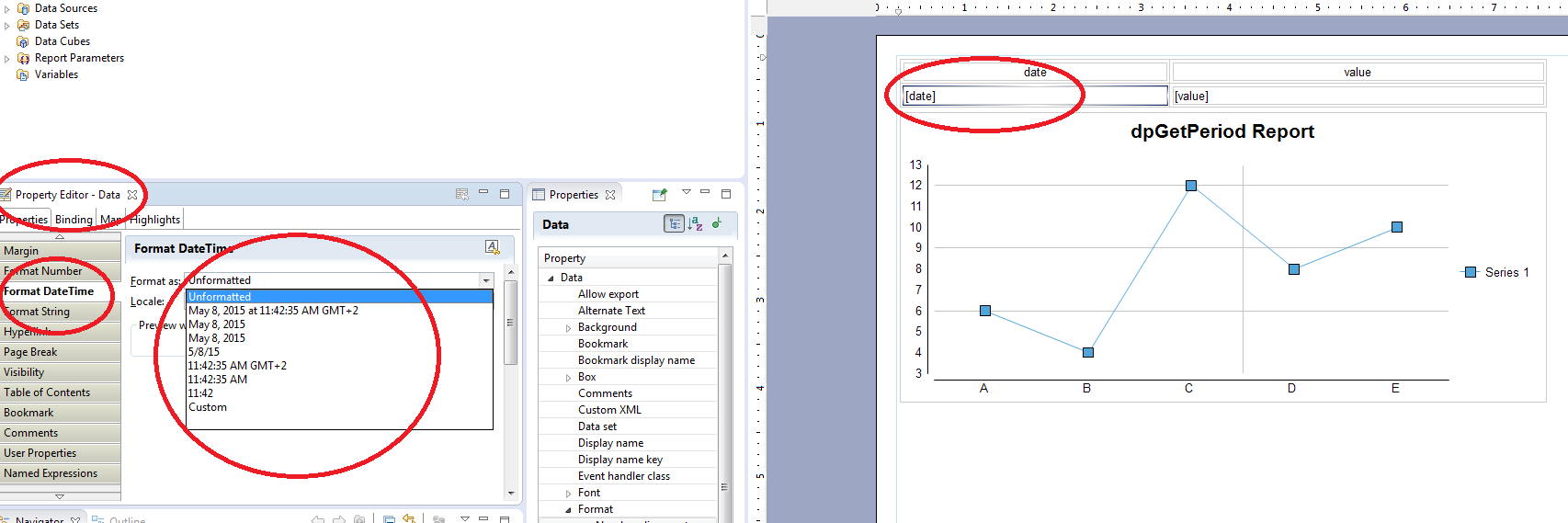
Selektieren Sie das Feld "value" und öffnen den Property Editor. Selektieren sie die Option "Format Number" und ändern Sie das Format auf "Fixed" und "Decimal places" auf 1.
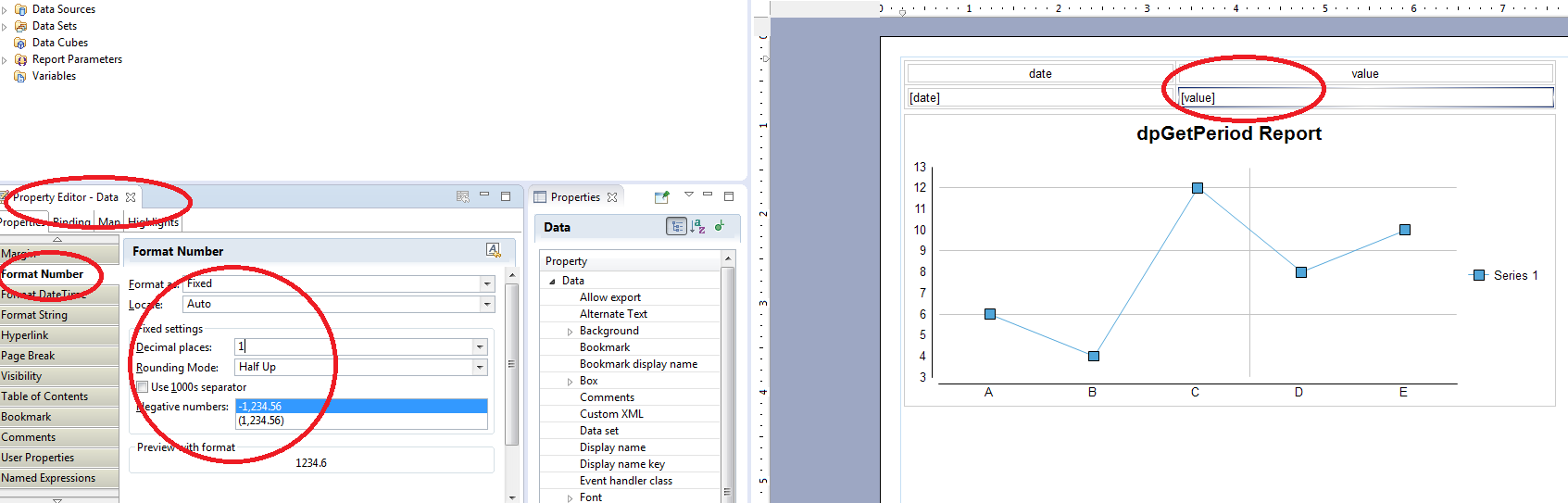
Speichern Sie den Report. Im fertig erstellten Report wird das Diagramm nach Klicken auf
 mit den verknüpften Werten wie folgt dargestellt.
mit den verknüpften Werten wie folgt dargestellt.