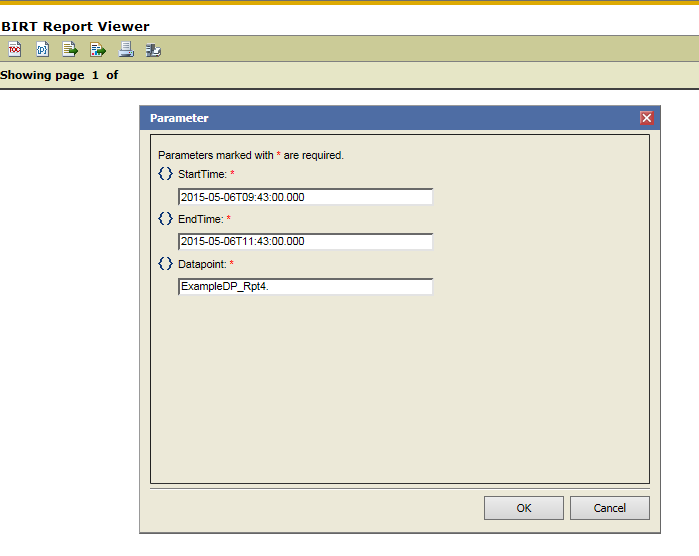Report-Parameter
Für eine schnelle Verwendung der Datensätze in einem Report sind Report-Parameter erforderlich. Andernfalls müsste man vor jeder Reportgenerierung die Defaultparameter in den Einstellungen der Datensätze anpassen. Bei Verwendung von Report-Parametern können vor jeder Report-Anzeige schnell und einfach die abzufragenden Elemente ersetzt werden.
Report-Parameter erstellen
Durch einen Rechtsklick auf Report Parameters im Data Explorer öffnet sich das folgende Kontextmenü:
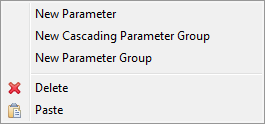
Klicken Sie auf New Parameter. Im folgenden Fenster können Sie den Namen, den Datentyp, den Defaultparameter und andere Einstellungen angeben.
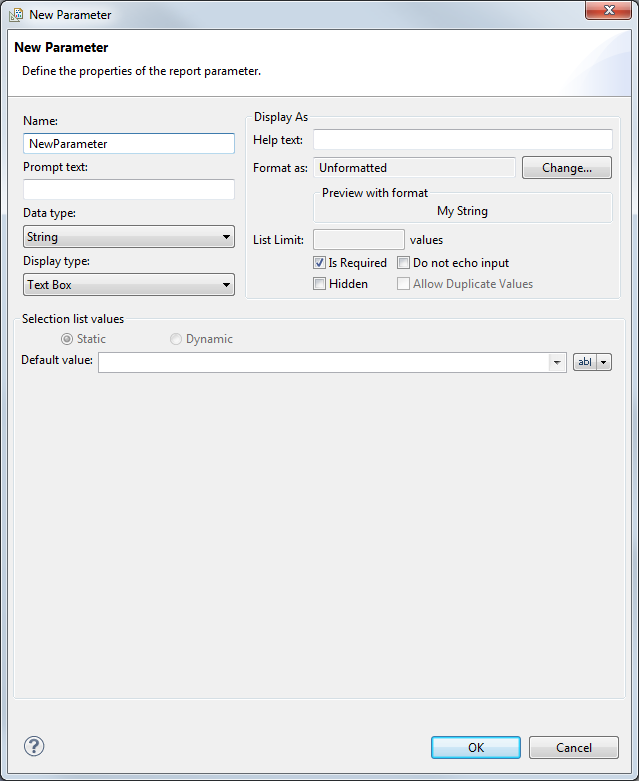
 BEISPIEL - Report-Parameter für startTime &
ENDTIME ParameterS von DER FUNKTION dpGetPeriod
BEISPIEL - Report-Parameter für startTime &
ENDTIME ParameterS von DER FUNKTION dpGetPeriod
 ACHTUNG
ACHTUNG
Das BIRT-Tool interpretiert Datum und Zeit standardmäßig als Strings. Der Datentyp kann jedoch unter "Output columns" (siehe Kapitel alertGetPeriod) geändert werden.
Benennen Sie den Parameter (z.B.: Start) und geben Sie den Defaultwert des Parameters an. Für einen Report-Parameter der mit dem startTime-Parameter von dpGetPeriod verknüpft wird, muss die Konfiguration folgendermaßen aussehen:
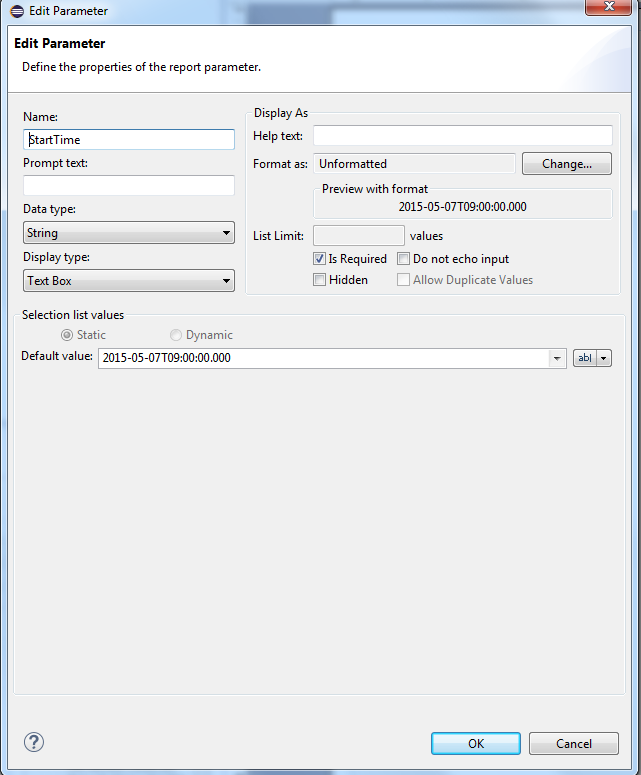
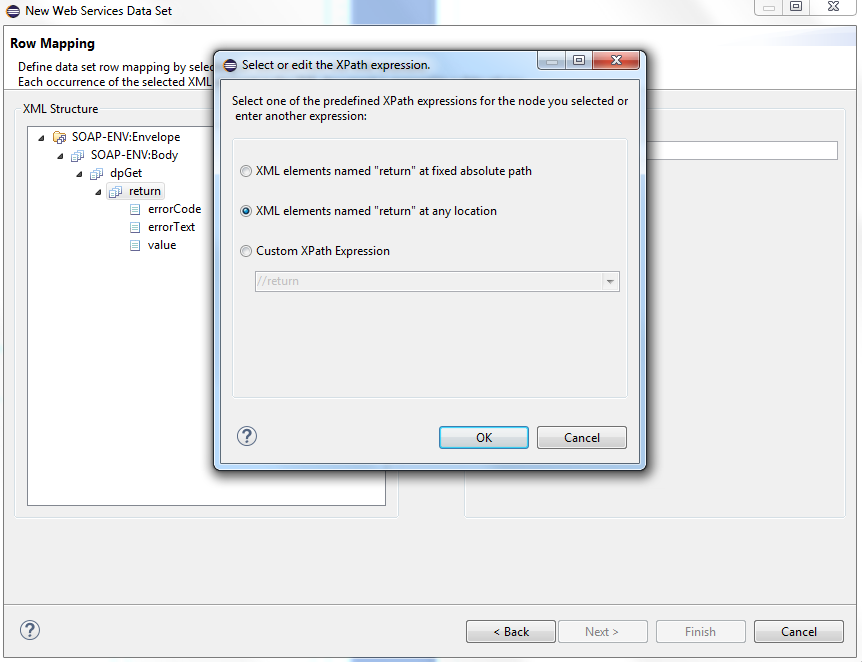
 BEISPIEL - Report-Parameter für dpName-Parameter von FUNKTION
dpGetPeriod
BEISPIEL - Report-Parameter für dpName-Parameter von FUNKTION
dpGetPeriod
Benennen Sie den Parameter (z.B.: Datapoint) und geben Sie den Defaultwert des Parameters an. Für einen Report-Parameter der mit dem dpName-Parameter von dpGetPeriod verknüpft wird, muss die Konfiguration folgendermaßen aussehen:
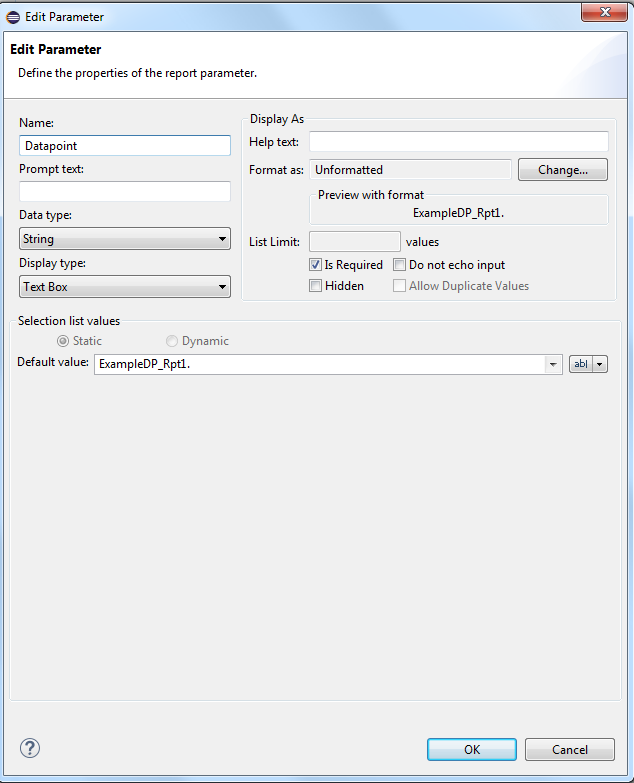
Verknüpfung der Parameter
Um die Parameter der Datensätze mit den Report-Parametern zu verknüpfen, gehen Sie wie folgt vor:
Öffnen Sie die Einstellungsmöglichkeiten des gewünschten Datensatzes (z.B. Doppelklick auf den Datensatz dpGetPeriod). Klicken Sie in diesem Fenster links auf den Menüpunkt Parameters.
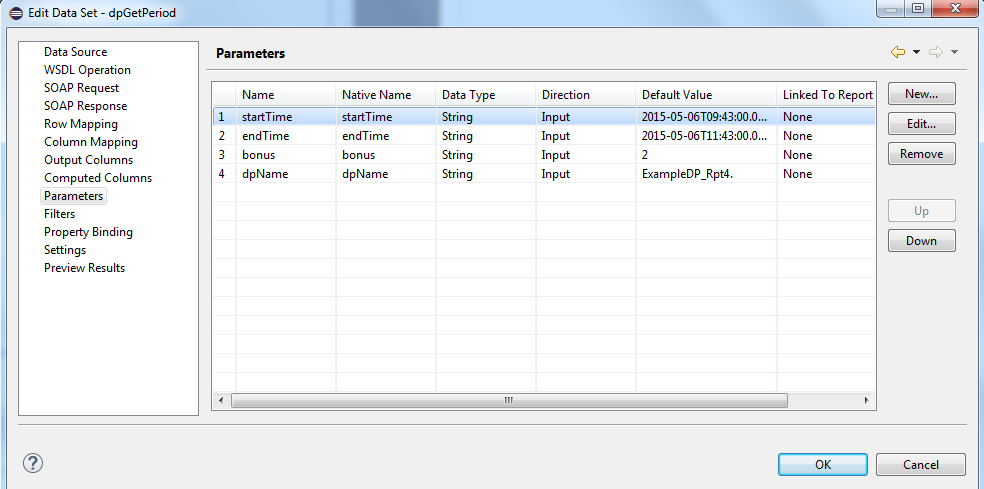
Wählen Sie den Parameter der mit einem Report-Parameter verknüpft werden soll und klicken Sie rechts auf die Schaltfläche Edit um nachfolgendes Fenster zu öffnen.
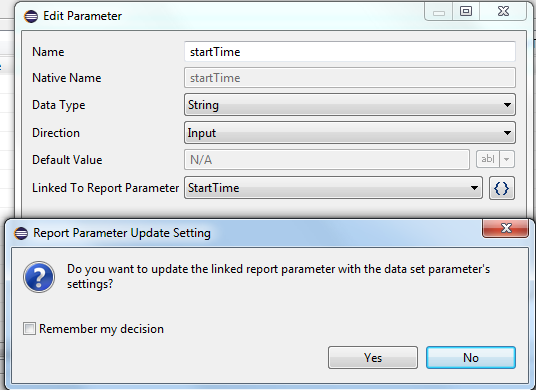
Über die Combobox Linked To Report-Parameter kann zwischen den zuvor erstellten Report-Parameter gewählt werden. Nachdem die Parameter entsprechend verknüpft sind (in diesem Beispiel mit den Report-Parametern StartTime, EndTime und Datapoint), sollte die Ansicht folgendermaßen aussehen:
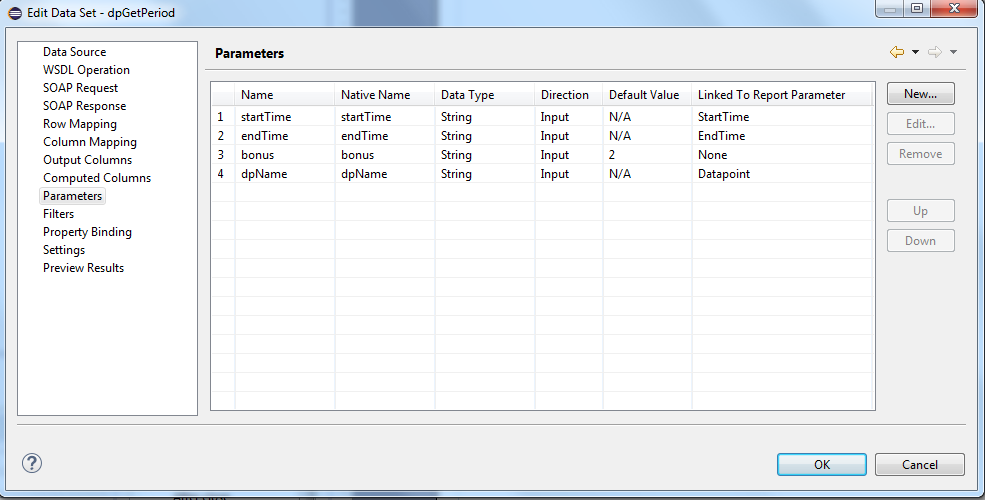
Generiert man einen neuen Report (siehe auch Report Anzeige), hat man die Gelegenheit die Defaultwerte der einzelnen Parameter anzupassen.