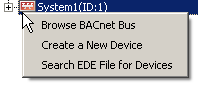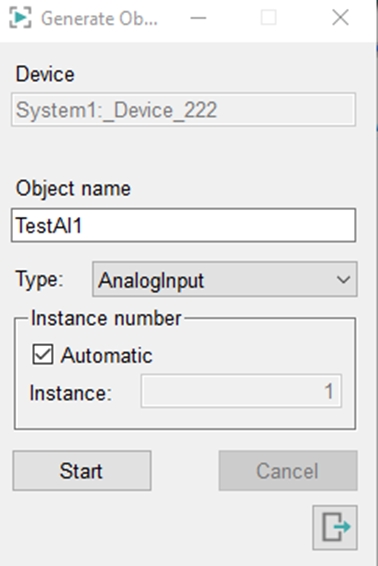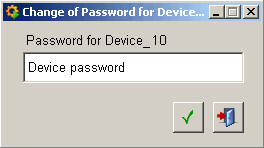Layout and Functions of the BACnet Engineering Explorer
With the aid of the WinCC OA BACnet Engineering Explorer it is possible to:
- browse for BACnet devices
- browse a specific device for objects
- create WinCC OA data points and configs for found devices and objects
- create or delete objects in a device
- change device configuration settings
- browse for BACnet devices and objects in a distributed system and to create them in WinCC OA
- filter for certain available or found devices/objects (see filter settings)
Types of Engineering
Two types of engineering are possible:
Online Engineering
The BACnet network is browsed for BACnet devices. If devices exist, these can be created quickly and easily in WinCC OA. Additionally, the devices can be browsed for objects, which can also be created in WinCC OA.
A tabular list of found/created devices or objects allows a direct configuration of these devices/objects via faceplates.
Offline Engineering
The device information is read in from EDE files and displayed in the table of the Engineering Explorer. Objects that have been imported from an EDE file, but not created in WinCC OA yet, can be created in WinCC OA and possibly deleted again. The configuration of devices/objects is also possible via faceplates.
EDE File Templates
In case no EDE file is given, EDE file templates can be used for test purposes. These can be downloaded for free from the internet (click here for download). These templates are also used in this documentation in order to show you traceable examples.
Save the downloaded EDE file templates in the /data directory of the WinCC OA project.
The following Excel files should be available after download:
| File Name | Description |
|---|---|
| Description of EDE2 2 Spreadsheet.pdf | Description of the data fields in an EDE file. |
| EDEexample_complete.xls | Excel file containing a complete EDE file example. |
| EDEexample_EDE.csv | Example of the "EDE" worksheet - contains project information and a datapoint list. |
| EDEexample_ObjTypes.csv | Example of the "Object-Types" worksheet - contains a list of supported BACnet object types. |
| EDEexample_StateTexts.csv | Example of the "State-Texts" worksheet - contains information on the state texts that are used for binary and multi-state objects. |
| EDEexample_Units.csv | Example of the "Unit-Texts" worksheet - contains a list of supported BACnet engineering units that are used for analog objects.. |
Layout and Functions of the BACnet Engineering Explorer
The BACnet Engineering Explorer consists of the following areas:
- Tree View of found/created BACnet devices
- Tabular List of BACnet devices or device objects
- Filter Settings
- Log Output
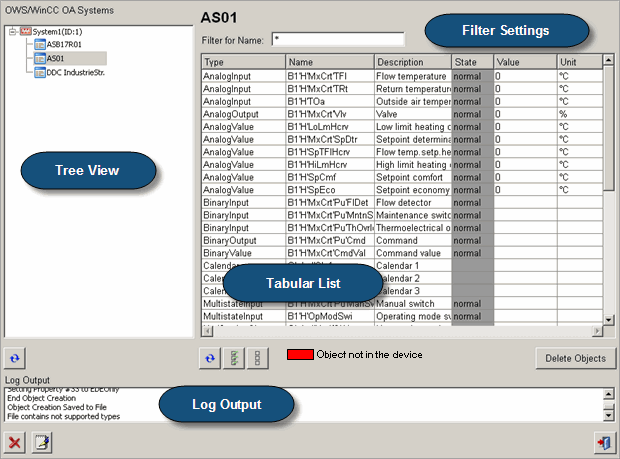
Tree View
The Tree View shows all created BACnet Devices. Depending on whether or not a device has already been browsed for objects, two different state-icons are shown:
![]() - Device has
been created in WinCC OA, but does not contain any
objects
- Device has
been created in WinCC OA, but does not contain any
objects
![]() - Device and
objects have been created in WinCC OA
- Device and
objects have been created in WinCC OA
Most of the tasks of the BACnet Engineering Explorer are executed via its context menu. If general tasks are needed, such as browsing for devices, these are executed via the context menu of the tree root. If the needed tasks are device-specific, such as browsing for objects, these are executed via the context menu of the relevant device.
The tasks of both context menus are described separately below.
Tabular List of devices/objects
This table of the BACnet Engineering Explorer lists either the offline/online BACnet devices found or the offline/online objects of a device found. The background color of a found device/object, which is displayed here in the table, shows the status of the device/object.
![]() -
Device/object has already been created and therefore exists in WinCC OA.
-
Device/object has already been created and therefore exists in WinCC OA.
![]() -
Device/object only exists in the network, device or EDE file. It can be created
in WinCC OA
-
Device/object only exists in the network, device or EDE file. It can be created
in WinCC OA
![]() -
device/object exists in WinCC OA , but not in the network,
device or EDE file, and should therefore be deleted.
-
device/object exists in WinCC OA , but not in the network,
device or EDE file, and should therefore be deleted.
The following information about a found object is provided in the table after a device/EDE file has been browsed..:
- "Type" - object type
- "Name" - object name
- "Description"
- "State"
- "Value" - present value
- "Unit"
Double-click on an object/device from the table to open the corresponding faceplate. The faceplate contains all information that is also available in WinCC OA.
Meaning of the buttons below the Tabular List
![]()
Refreshes the Tree View. This is needed in some cases when the refresh is not executed automatically, e.g. after creating a new device.
![]()
Selects all positions (objects/devices) in the table.
![]()
De-selects all positions (objects/devices) in the table.
![]()
Deletes the selected device/object from the table and WinCC OA.
Filter Settings
With the aid of the filter settings above the tabular list of devices or objects it is possible to shown only selective devices or objects in the table.
The filtering takes place using wildcards, which can be set before or behind the searching criterion, or with the aid of predefined filters, which can be selected in the corresponding combo boxes of the filter settings. Once the Enter key was pressed the table is filtered according to the entered searching criterion.
Supported wildcards
Wildcards that are supported in the filter settings are e "*", "?" and brackets "[]".
The "*" before or after the search criterion defines that any characters may be placed before or after the search criterion (including none).
The "?" stands for exactly one character before or after the search criterion.
The square brackets indicate that one of the characters specified in the brackets must be present.
All search criterion entries are case-sensitive.
For example, the following objects with the following names are in a device: Temperature, Room Temperature, Rated Value Temp, Fire Detector, Entrance Door and Ventilation.
| Example of a searching criterion | Displayed results | Statement |
|---|---|---|
| * |
Temperature Room Temperature Rated Value Temp. Fire Detector Entrance Door Ventilation |
All objects are displayed. |
| *r |
Fire Detector Entrance Door |
The search criterion specifies that the "R" character must be in the last position. The number and type of characters before it are arbitrary. |
| *R* |
Rated Value Temp. Room Temperature |
The searching criterion defines that the "R" character must stand either at any position or at first position. |
| R* | ||
| *Temp? | Rated Value Temp. | The searching criterion defines that any number of characters can stand before the "Temp" searching criterion and only one arbitrary character behind. |
| Temp??????? | Temperature | The searching criterion defines that none characters may stand before the "Temp" searching criterion and exactly 6 characters behind. |
| [RV]* |
Room Temperature Rated Value Temp. Ventilation |
The searching criterion defines that either the "R" character or the "V" character may stand and the first position. |
| empty | - | If nothing is defined as the searching criterion, no objects are displayed. |
Depending on whether present/found devices or present/found objects are listed in the table the following filter settings can be set:
Filter settings for present devices
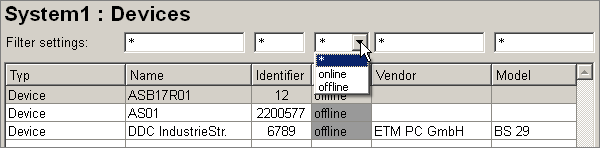
In the filter settings for present devices every given column can be filtered separately (excepting "Type", as it is always the same: "Device"). As there are only two possible states for the "State" column the only two offered filter settings are here "offline" and "online".
Filter settings for present objects
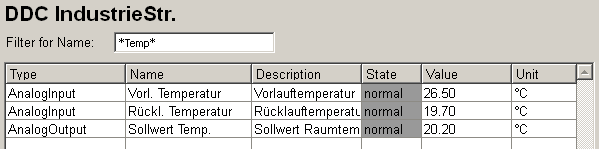
In the filter settings for present objects it is possible to filter the "Name" column for the entered searching criterion.
Filter settings for found devices
- In EDE file
-

In the filter settings for devices found from an EDE file, the table can be filtered according to the name of the device and the state(already created or not) of the EDE device. The following filter criteria can be selected from the combo box:
- Show all BACnet objects - all devices found in the EDE file are displayed
- Show only objects from EDE file- only those devices are displayed that are found in the EDE file and have not yet been created in WinCC OA
- Show only engineered objects - only those devices are displayed that were found in the EDE file and that have already been created (and configured) in WinCC OA
- In BACnet network
-

In the filter settings for devices found in the BACnet network, you can filter according to the manufacturer of the device and its ID
Filter settings for found objects
- In EDE file
-
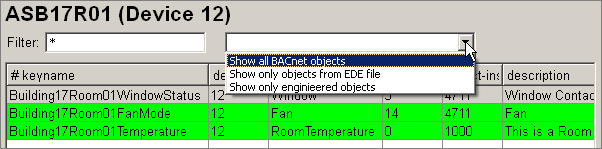
In the filter settings for objects found from an EDE file, the table can be filtered according to the name of the object and the state(already created or not) of the EDE object. The following filter criteria can be selected from the combo box::
- Show all BACnet objects - all objects found in the EDE file are displayed
- Show only objects from EDE file- only those objects are displayed that were found in the EDE file and have not yet been created in WinCC OA
- Show only engineered objects - only those objects are displayed that were found in the EDE file and have already been created (and configured) in WinCC OA
- In BACnet network
-
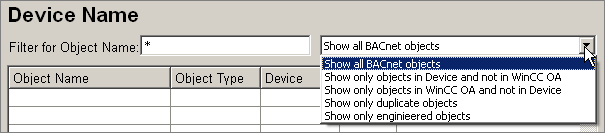
In the filter settings for objects found in the BACnet network it is possible to filter according to the object name and the status of the object. The following filter criteria can be selected from the combo box:
-
Show all BACnet objects - all objects found in the BACnet network for this device are displayed
-
Show only objects in Device and not in WinCC OA - all objects are displayed that were found in the BACnet network for this device but are not yet available in WinCC OA
-
Show only objects in WinCC OA and not in Device - all objects found for this device in WinCC OA are displayed
-
Show only duplicate objects -all objects that have duplicates are displayed (note that the WinCC OA BACnet application assumes that the names of the objects in a device are unique. If the same name is used for two objects in a BACnet device, only the object found first is loaded).
-
Show only engineered objects - only objects that have been created (configured) in WinCC OA are displayed
-
Log Output
The log output informs the user about the start and end of processes executed in the BACnet Engineering Explorer, as well as about possible errors.s.
All logs from the Log Output are saved in the BACnet_Engineering.log file (<C:\Siemens\Automation\WinCC_OA\3.20\ _project>\data).
Meaning of the buttons below the Log Output
-

- Clears the Log Output.
-

- Opens an editor for editing the entries in the Log Output.