S7Plus Driver Configuration
This chapter is a guide to the settings that can be applied in the S7Plus driver configuration panel.
Click on the S7+ driver button in the system management to open the S7Plus driver configuration panel.
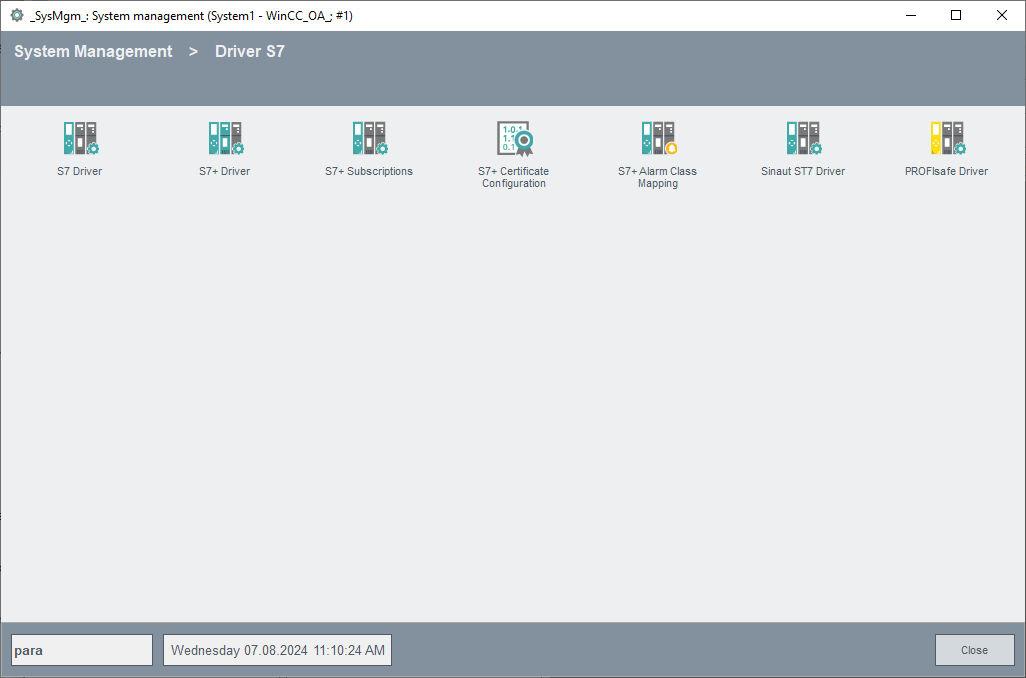
You can define all parameters necessary for connection establishment (like PLC type, connection type or IP address) via this configuration panel.
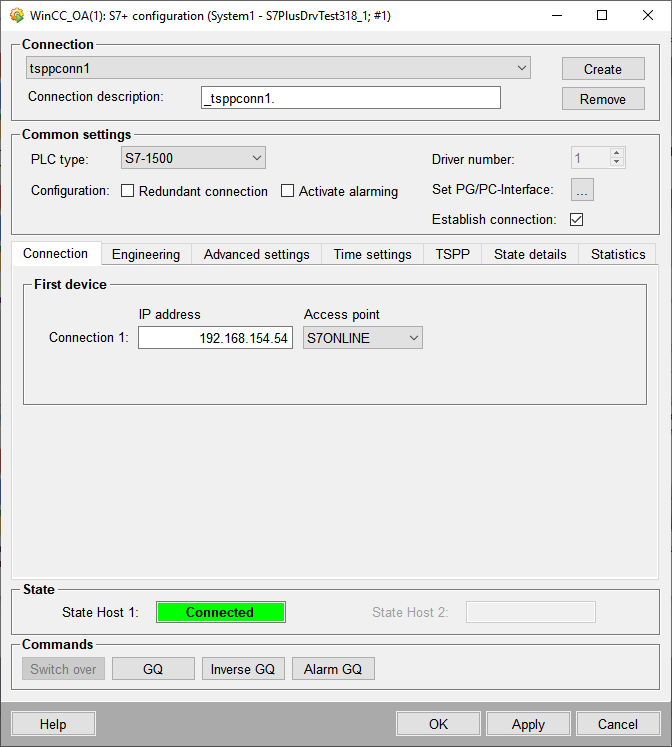
Connection
You can select one of the existing connections via this combo box.
Connection description
This text field allows defining a description for the currently selected connection.
Create
Click on this button to open an input dialog for defining the name of the new connection.
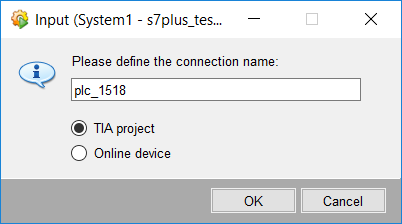
A connection data point of type _S7PlusConnection is automatically created for each new connection (refer to Internal data points of the S7Plus driver for further information). In case of a redundant project, the <connection name>_2 data point is automatically created. The *_2 data points are not available in the combo box.
You can also define the browsing mode for the connection:
- TIA project
-
This option enables file browsing. The panel for selecting a TIA project and station is automatically opened (refer to Engineering - Selection). The appropriate PLC type, IP address and access point is automatically determined after selecting the TIA project and station.
- Online device
-
This option enables online browsing. When selecting this option, you have to specify the IP address and PLC type in the configuration panel.
Note:You can either enter the IP address or a host name for the connection.
If a host name is used, it must not contain a dot.
Note:Online browsing is not performed at runtime unless changes have been made on the PLC side.CAUTION:S7Plus alarming cannot be used if you enable online browsing.Important:Please note that the data structures, function blocks, etc. are cached in WinCC OA , when a "Online devices" connection with the PLC is used and changes within the PLC are only queried again when the connection is newly established.
Remove
Removes the selected connection. Active devices must not be deleted.
PLC type
By default the PLC type is automatically set after defining the TIA project and station. Use this combo box to override the automatic selection. Following options are available:
- Automatic
- S7-1200
- S7-1500
- S7-1500 R/H
- S7-1500 R/H Single
- S7-1500 Soft PLC (SIMATIC ET 200SP Open Controller or Industrial PC with Soft PLC)
- PLCSim: For simulating S7-155 & ET200SP (supported from TIA portal version
14 onwards). This option supports the following simulation software:
- PLCSim - for local tests on your computer
- PLCSim Advanced (from version 1.0 onwards) - provides additional functions (simulation of multiple PLCs, real time simulation, communication via TCP/IP i.e. within the network)
S7-1500 R/H
The S7-1500 R/H PLC can be connected in one of two ways.
- The device can present itself as a device having one IP address called 'System IP'. This 'System IP' is handled by the active CPU or
- in a more traditional way with 2 IP addresses.
- When you use the System IP (PLC type "S7-1500 R/H") then the driver will not be able to read the individual OpState of each CPU. Therefore, switching on OpState is not possible (Switching should be restricted to ConnState). When you use traditional IP numbers and the PLC type "S7-1500 R/H Single" then the driver is able to read the individual OpState and switching can be done on OpState and ConnState.
- The PLC type must be explicitly set for using a S7-1500 R/H system and must not be "Automatic".
- The PLC type S7-1500 R/H Single is specifically designed to overcome security flaws in some environments when the system IP of the S7-1500R/H is used.
Driver number
Select the appropriate driver number using this combo box.
Configuration
Redundant connection
If a redundant connection to the PLC exists, you can enable it via this check box. In this case, additional configuration fields for defining an IP address and an Access point for Connection 2 will be displayed.
Activate alarming
Enables the WinCC OAS7+ alarming to trigger and acknowledge PLC alarms.
Set PG/PC Interface (only for Windows!)
Click on this button to open the PG/PC settings of the Windows control panel (the entry "Set PG/PC Interface" is automatically added to the control panel when you install WinCC OA with the S7Plus component) in order to configure the access point to the network.
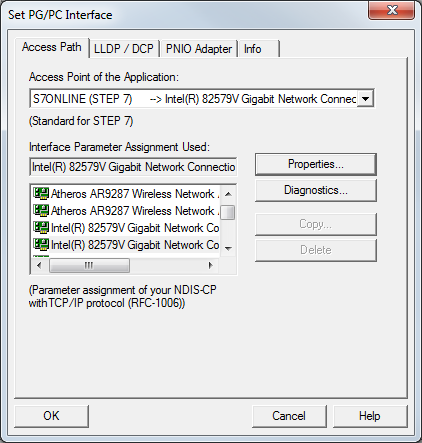
Go to the "Access Path" tab and select the appropriate access point via "Access Point of the Application". Then define the network interface via "Interface Parameter Assignment Used". Click on OK to confirm the settings.
Auto. These connections are intended for engineering usage, e.g.
with STEP 7 and not for HMI interfaces such as WinCC OA. For
example use Intel(R) Gigabit CT Desktop Adapter.TCPIP.1" instead of
"Intel(R) Gigabit CT Desktop Adapter.TCPIP.Auto.1
Establish connection
Select the Active checkbox to enable the connection.
Tabs
The following tabs provide additional configuration options.
| Tab | Description |
|---|---|
| Connection | Configuration of connection parameters |
| Engineering | Loading a TIA project and selecting a station |
| Advanced settings | Additional settings (security settings, switching conditions, etc.) |
| Time settings | Configuration of intervals, timeouts and time synchronization |
| TSPP | TSPP specific configuration settings |
| State details | Details regarding the connection status |
| Statistics | Statistical information on data sent received |
| Channel Diagnostic | Diagnostic information for the S7Plus driver connection |
State
State Host 1 / Host 2
Displays the connection state of host 1 / host 2. Following states are possible:
- Inactive
- Disconnected
- Connecting
- Connected
- Disconnecting
- Failure
Commands
Switch over
In case a redundant connection is configured this button allows you to manually force a switch over to the currently passive connection.
GQ
Triggers a general query.
Inverse GQ
Triggers an inverse general query, i.e. all output addresses write at the same time.
