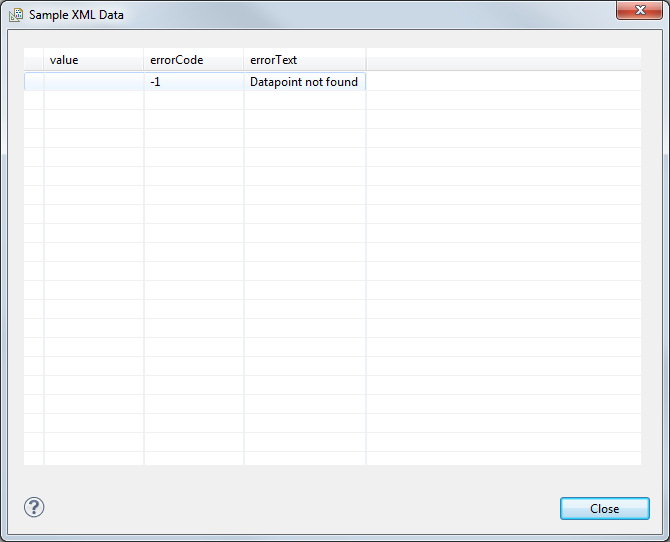Konfiguration dpGet
Dieses Kapitel beschreibt die Funktion dpGet.
Funktionstyp auswählen
Nachdem ein neuer Datensatz angelegt und benannt wurde (siehe Datensatz erstellen), muss in diesem Fenster der Funktionstyp dpGet gewählt werden. Klicken Sie danach auf die Schaltfläche Next>.
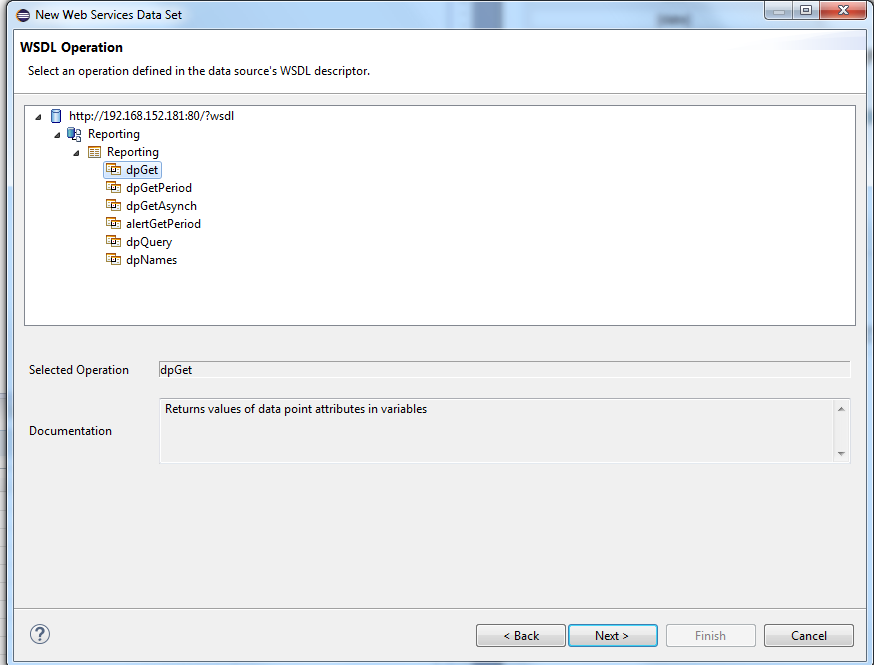
Parameterauswahl
Hier werden die Parameter ausgewählt, die bei der weiteren Konfiguration verfügbar sein werden. Klicken Sie danach auf die Schaltfläche Next>.
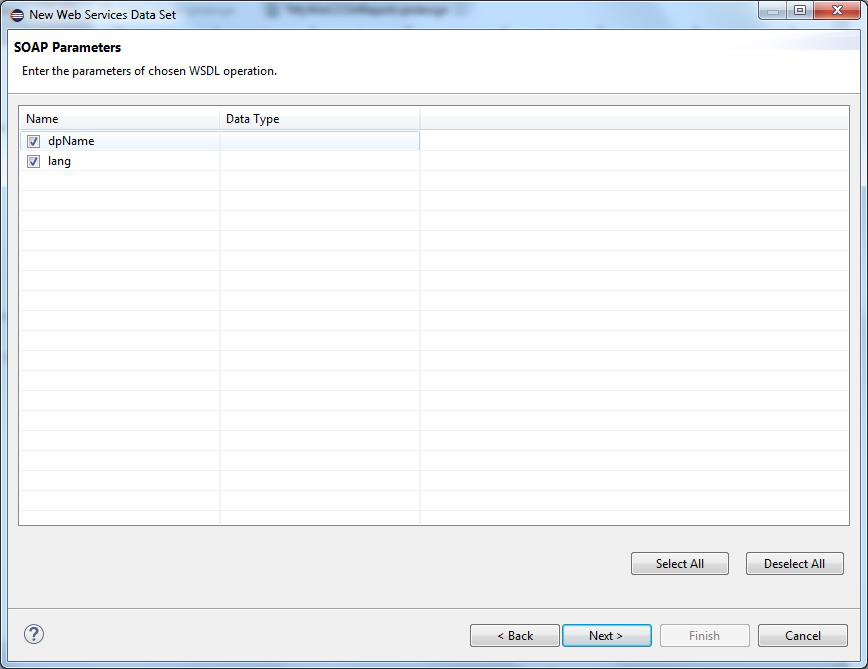
Funktionsparameter
| Parameter | Beschreibung |
|---|---|
| dpName | Name des Datenpunktelements, das abgefragt werden soll |
| lang | Die Projektsprache. Wenn Sie die Sprache nicht angeben, gibt die Funktion die Defaultsprache zurück. D.h. die Defaultsprache (aktive Sprache), die in der Projektkonfigurationsdatei (config file) gesetzt wurde. Wenn Sie jedoch den Parameter "lang" angeben, wird die Sprache, die über den Parameter angegeben wurde, zurückgegeben. Der Parameter "lang" ist optional. |
 HINWEIS
HINWEIS
Weitere Informationen zur Funktion und den Parametern finden Sie unter der CTRL-Funktion dpGet. Beachten Sie, dass die Reporting-Funktion dpGet zusätzlich zu den Parametern der normalen Control-Funktion, den Parameter "lang" besitzt.
SOAP Request
Siehe Kapitel alertGetPeriod für weitere Informationen.
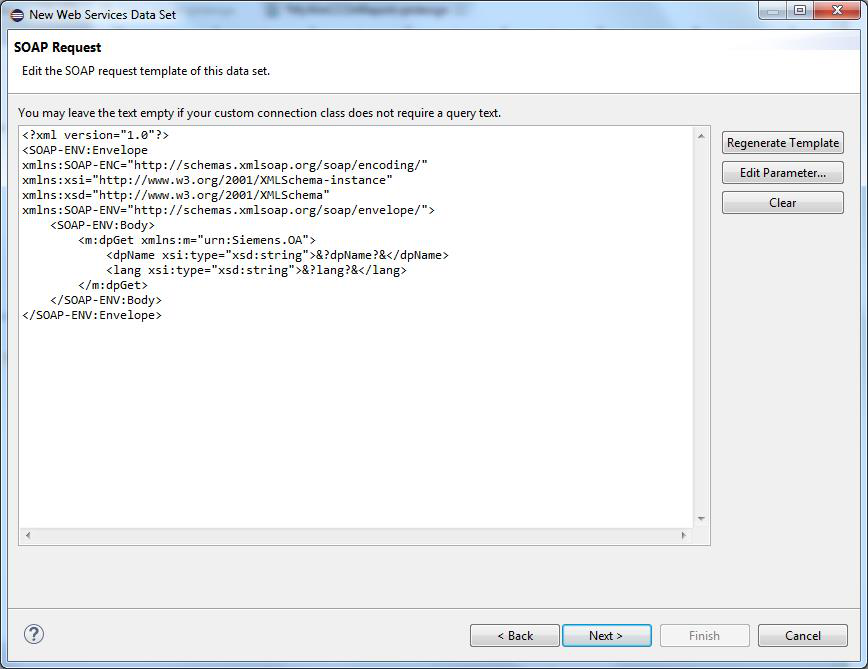
Klicken Sie auf die Schaltfläche Edit Parameter um die Parameter anzugeben:
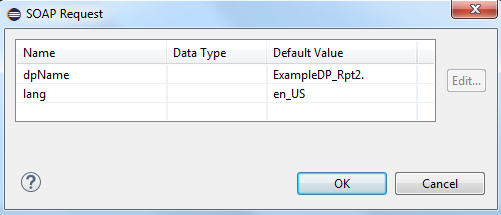
Klicken Sie auf die OK-Schaltfläche und danach auf die Schaltfläche Next>.
SOAP Response
In diesem Fenster müssen keine Änderungen vorgenommen werden. Klicken Sie auf die Schaltfläche Next>.
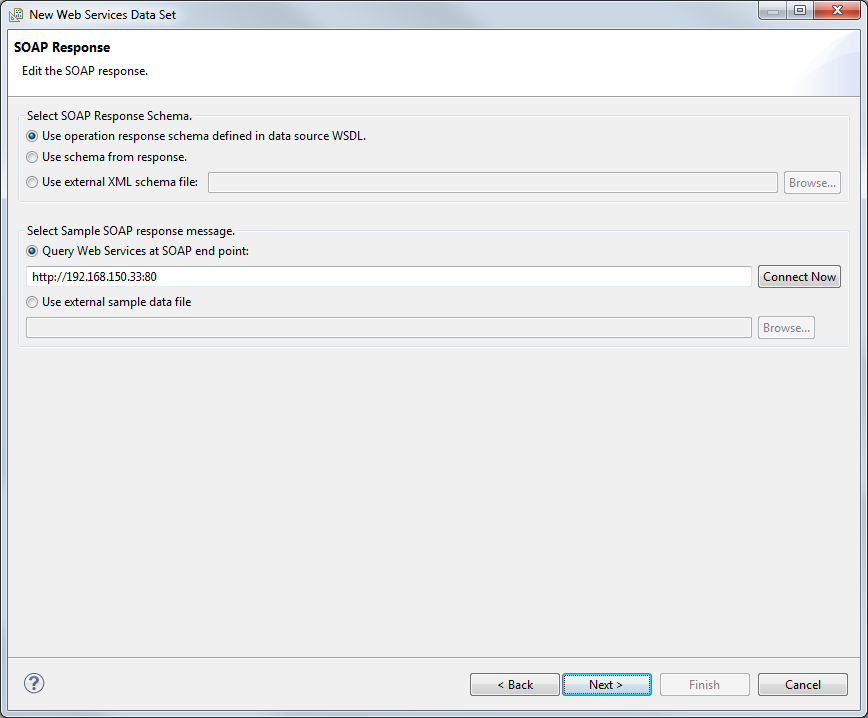
Row Mapping
Selektieren Sie das Attribut "return" und klicken Sie auf die > Schaltfläche. Das "Select or edit the XPath expression"-Fenster wird geöffnet.
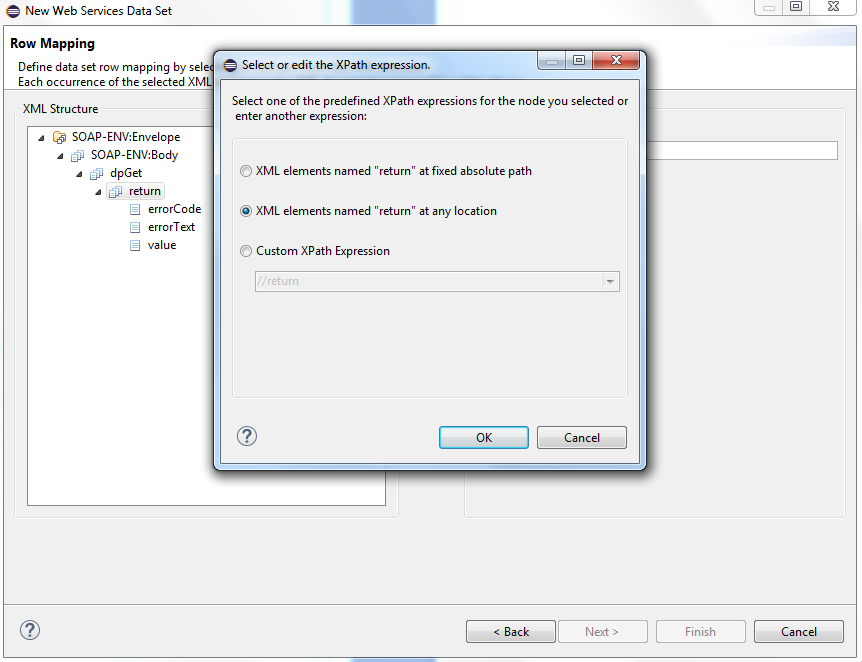
Selektieren Sie das Element "XML elements named "return" at any location" Option. Das Element wird zu der Selektion "XML Element Selection" hinzugefügt.
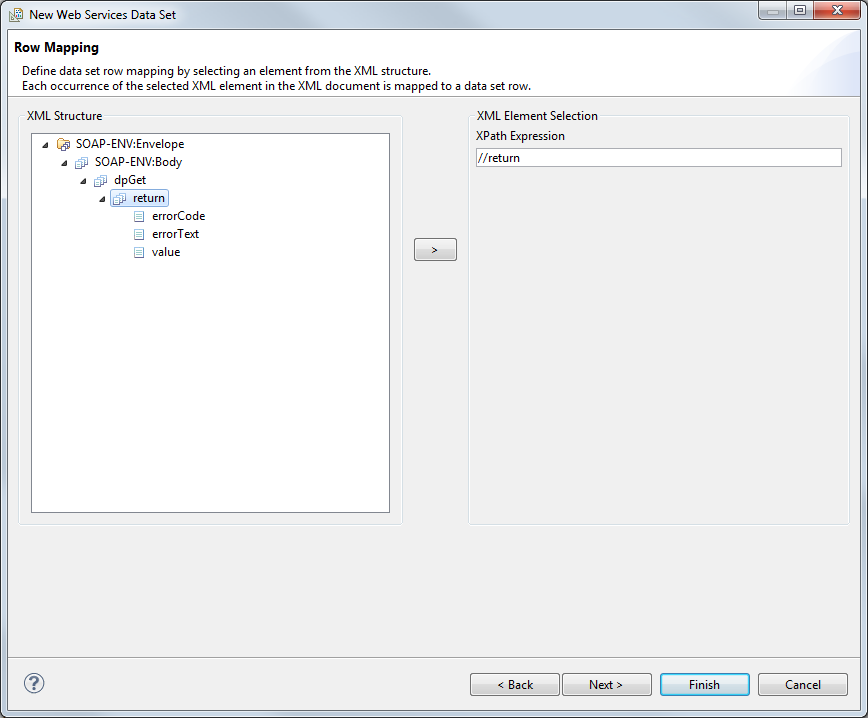
Klicken Sie auf die Next> Schaltfläche. Siehe auch Kapitel alertGetPeriod für weitere Informationen.
Column Mapping
Beim Column Mapping werden die Spalteneinträge der Tabellenzeile definiert. Anders als beim Row Mapping können hier mehrere Elemente ausgewählt werden.
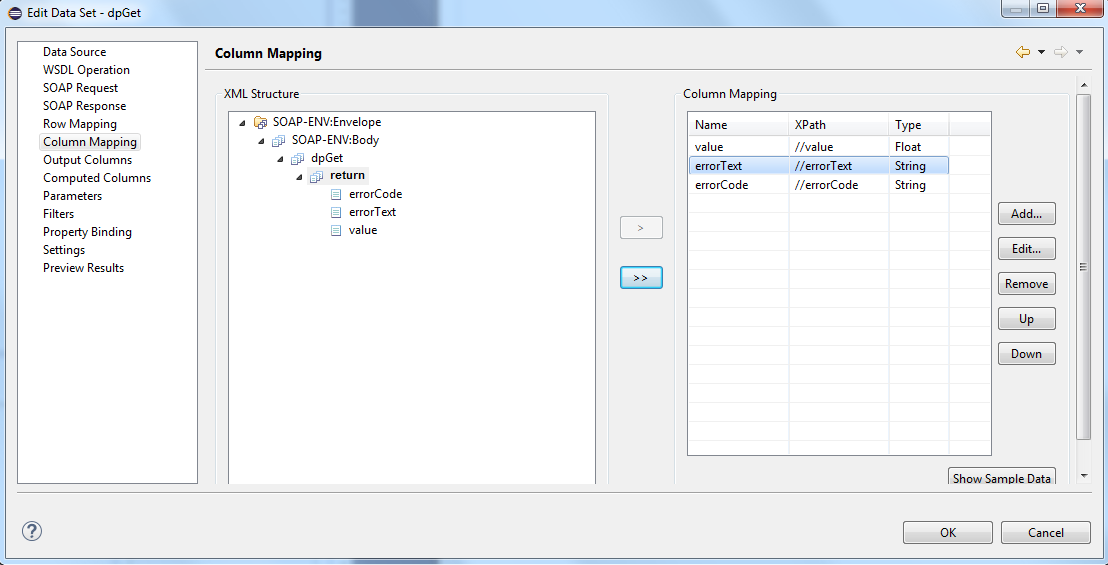
Column Mapping enthält die folgenden Attribute:
value (Datenpunktwert) und
ErrorCode - Fehlercode:
| Fehlercode | Beschreibung |
|---|---|
| -1 | Data point not found |
| -2 | Answergroup error |
Selektieren Sie ein Element und klicken Sie auf die > Schaltfläche. Das Fenster "Select or edit the XPath expression" wird geöffnet. Selektieren Sie die Option "XML elements named "<element>" at any location".
Show Sample Data
Um die "Show Sample Data" Schaltfläche verwenden zu können, ist wie im Kapitel alertGetPeriod erwähnt, die Angabe von Defaultwerten erforderlich. Hat man diese definiert, kann man den Datensatz auf eine korrekte Konfiguration überprüfen, bevor man den Konfigurationsvorgang mit Finish abschließt.
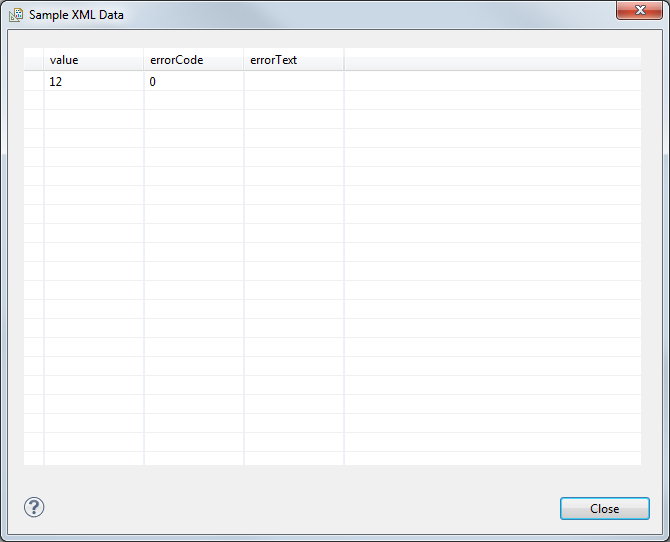
Im Falle eines nicht existierenden Datenpunktes würde die Ausgabe folgendermaßen aussehen: