Konfiguration dpQuery
Dieses Kapitel beschreibt die Funktion dpQuery.
Funktionstyp auswählen
Nachdem ein neuer Datensatz angelegt und benannt wurde (siehe Datensatz erstellen), muss in diesem Fenster der Funktionstyp dpQuery gewählt werden. Klicken Sie danach auf die Schaltfläche Next>.
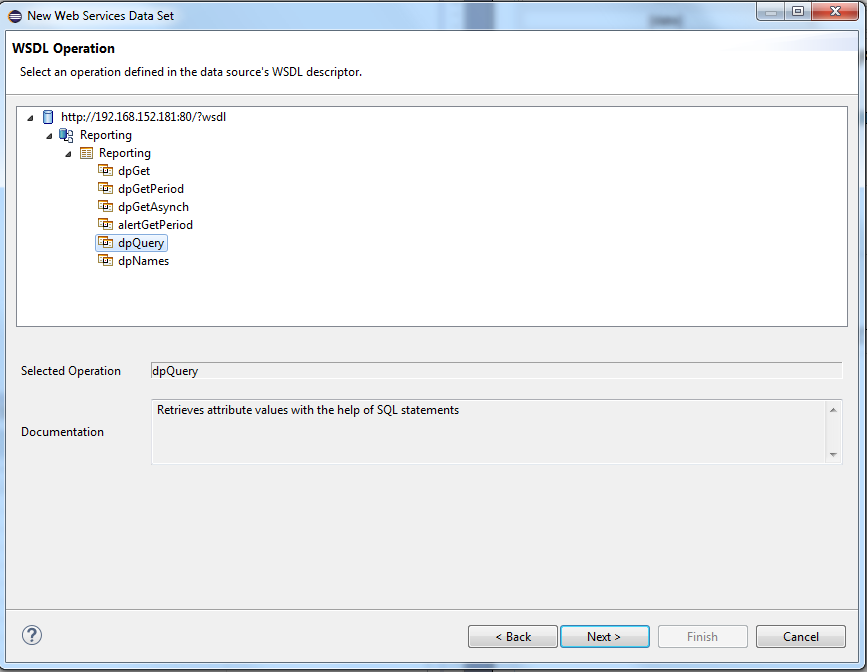
Parameterauswahl
Hier werden die Parameter ausgewählt, die bei der weiteren Konfiguration verfügbar sein werden. Klicken Sie danach auf die Schaltfläche Next>.

Funktionsparameter
| Parameter | Beschreibung |
|---|---|
| query | SQL Statement |
| lang | Die Projektsprache. Wenn Sie die Sprache nicht angeben, gibt die Funktion die Defaultsprache zurück. D.h. die Defaultsprache (aktive Sprache), die in der Projektkonfigurationsdatei (config file) gesetzt wurde. Wenn Sie jedoch den Parameter "lang" angeben, wird die Sprache, die über den Parameter angegeben wurde, zurückgegeben. Der Parameter "lang" ist optional. |
 HINWEIS
HINWEIS
Weitere Informationen zur Funktion und den Parametern finden Sie unter der CTRL-Funktion dpQuery. Beachten Sie, dass die Reporting-Funktion dpQuery zusätzlich zu den Parametern der normalen Control-Funktion, den Parameter "lang" besitzt.
SOAP Request
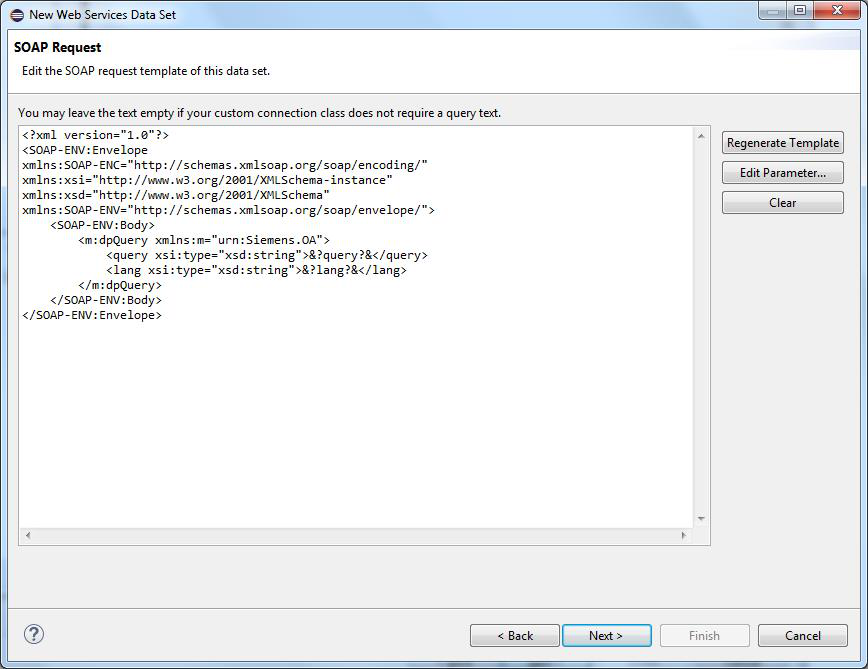
Klicken Sie auf die Schaltfläche Edit Parameter um die Parameter anzugeben:
Hier sehen Sie den Abfrageparameter für die Funktion:
SELECT '_alert_hdl.._active, _alert_hdl.._act_text, _alert_class.._ack_type' FROM 'ExampleDP_Rpt1'
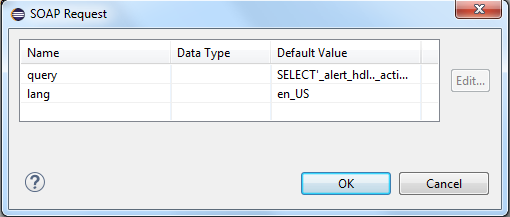
 HINWEIS
HINWEIS
Beim Reporting können mittels dpQuery maximal 6 Attribute abgefragt bzw. anschließend im Report ausgegeben werden. Beim Mapping stehen zwar 7 Elemente (columns 1 - 7) zur Verfügung, allerdings wird column 1 automatisch für das Datenpunktelement verwendet.
Klicken Sie auf die OK-Schaltfläche und danach auf die Schaltfläche Next>. Siehe Kapitel alertGetPeriod für weitere Informationen.
SOAP Response
In diesem Fenster müssen keine Änderungen vorgenommen werden. Klicken Sie auf die Schaltfläche Next>.
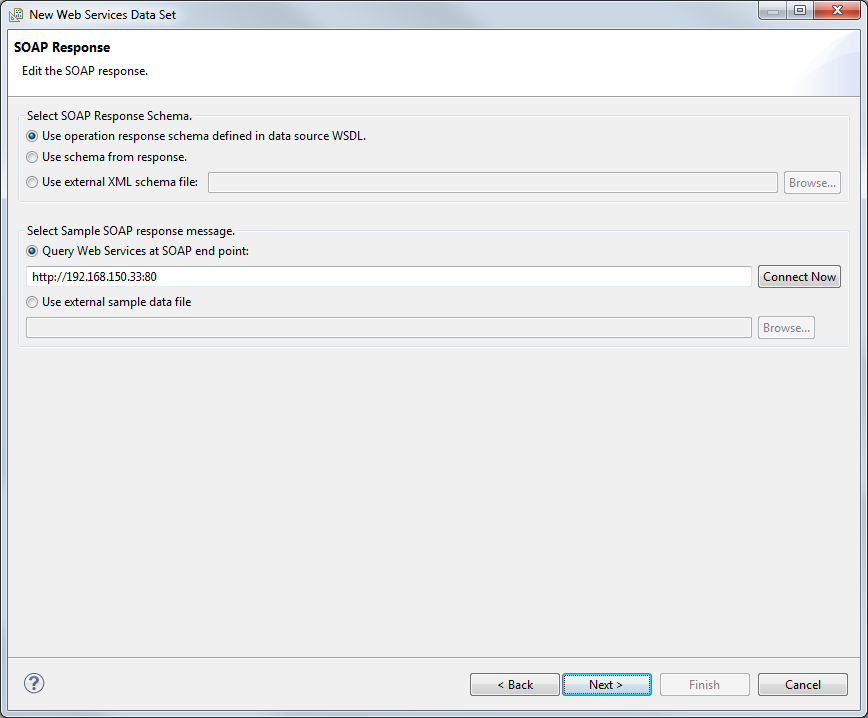
Row Mapping
Selektieren Sie die Tabelle "table". Per Klick auf die > Schaltfläche kann die XPath Expression (das selektierte Element in der XML-Struktur) übergeben werden. Das Fenster "Select or edit the XPath expression" wird geöffnet. Selektieren Sie die Option "XML elements named "table" at any location" und klicken Sie auf die OK-Schaltfläche. Siehe Kapitel alertGetPeriod für weitere Informationen.
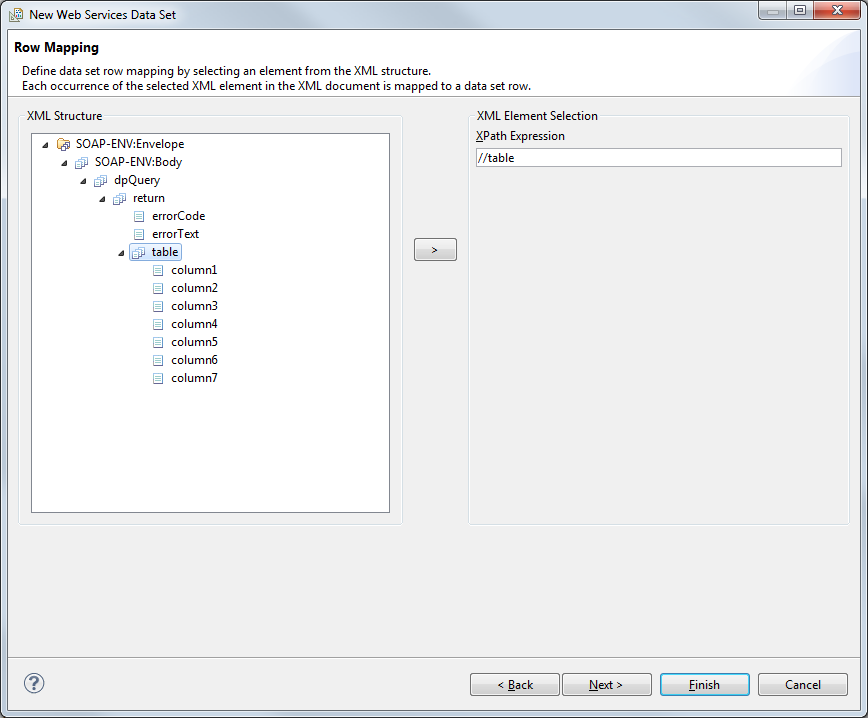
Column Mapping
Beim Column Mapping werden die Spalteneinträge der Tabellenzeile definiert. Anders als beim Row Mapping können hier mehrere Elemente ausgewählt werden. Selektieren Sie ein Element aus dem Fenster links und klicken Sie auf die > Schaltfläche. Das Fenster "Column Mapping" wird geöffnet. Selektieren Sie den Datentyp aus der Combobox sowie die Option "XML elements named "<element>" at any location". Klicken Sie auf die OK-Schaltfläche.
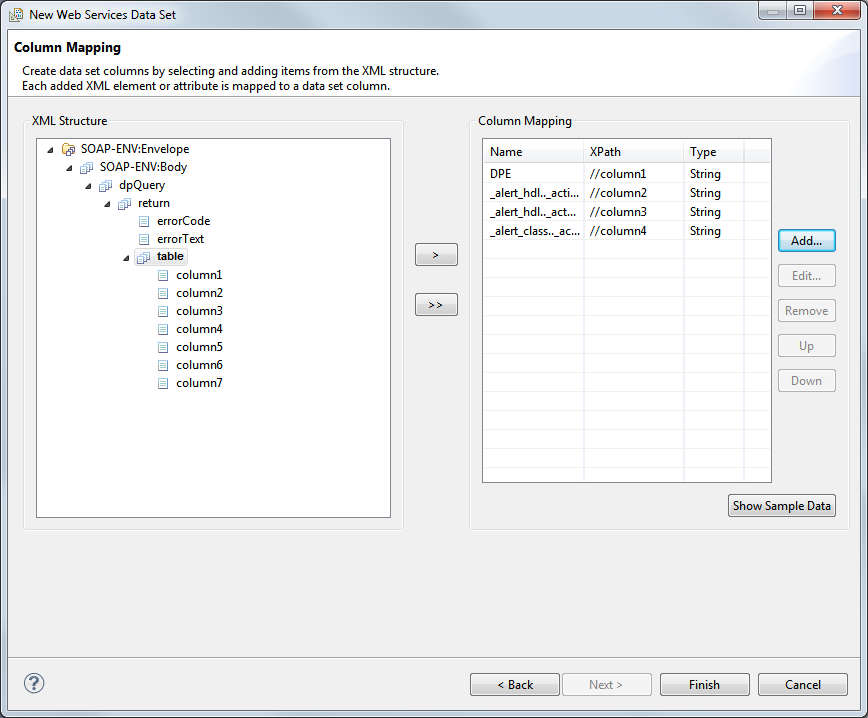
Column Mapping enthält die folgenden Attribute:
column1 bis column7 (mittels dpQuery können maximal 6 Attribute abgefragt und anschließend im Report ausgegeben werden. Beim Mapping stehen zwar 7 Elemente (columns 1 - 7) zur Verfügung, allerdings wird column 1 automatisch für das Datenpunktelement verwendet.). In der Abbildung oberhalb wurden die folgenden Attribute abgefragt _alert_hdl.._active, _alert_hdl.._act_text und _alert_class.._ack_type, siehe die SQL-Abfrage unter Edit parameter.
Neben den Alarm-Attributen können auch Fehlercode und Fehlertext ausgegeben werden. Da sich diese jedoch auf der gleichen Ebene wie /table befinden, ist es nicht möglich, diese im gleichen Datensatz auszugeben. Daher müsste ein zweiter, identischer Datensatz angelegt werden, um den errorCode auszugeben.
| Fehlercode | Beschreibung |
|---|---|
| -1 | dpQuery failed |
| -2 | Answergroup error |
Um die Show Sample Data Schaltfläche verwenden zu können, ist wie im Kapitel alertGetPeriod erwähnt, die Angabe von Defaultwerten erforderlich. Hat man diese definiert, kann man den Datensatz auf eine korrekte Konfiguration überprüfen, bevor man den Konfigurationsvorgang mit Finish abschließt.

